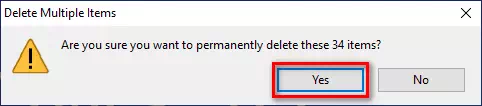ນີ້ແມ່ນວິທີເພີ່ມໄອຄອນ Recycle Bin ໃສ່ຖາດລະບົບໃນແຖບໜ້າວຽກຂອງ Windows 10 ແຕ່ລະເທື່ອ.
ດັ່ງທີ່ທ່ານຮູ້ Windows ເປັນລະບົບປະຕິບັດການ desktop ທີ່ສາມາດປັບແຕ່ງໄດ້ສູງ. ມັນສະຫນອງຄຸນນະສົມບັດແລະທາງເລືອກຫຼາຍກ່ວາລະບົບປະຕິບັດການ desktop ອື່ນໆ. ນອກນັ້ນທ່ານຍັງສາມາດຕິດຕັ້ງຄໍາຮ້ອງສະຫມັກພາກສ່ວນທີສາມຕ່າງໆເພື່ອຂະຫຍາຍການເຮັດວຽກຂອງລະບົບປະຕິບັດການ.
ຖ້າທ່ານໄດ້ໃຊ້ Windows ສໍາລັບໄລຍະຫນຶ່ງ, ທ່ານອາດຈະຄຸ້ນເຄີຍກັບຄຸນນະສົມບັດ ຖັງຂີ້ເຫຍື້ອ ຫຼືໃນພາສາອັງກິດ: Recycle Bin.
ຖັງຂີ້ເຫຍື້ອ ມັນເປັນຄຸນສົມບັດທີ່ເກັບຮັກສາໄຟລ໌ທີ່ຖືກລົບແລະໂຟນເດີ. ເຖິງແມ່ນວ່າມີໄອຄອນ Recycle Bin ໃນຫນ້າຈໍ desktop, ຜູ້ໃຊ້ຫຼາຍຄົນອາດຈະຕ້ອງການຍ້າຍມັນໄປໃສ່ຖາດລະບົບ.
ຖ້າທ່ານເຂົ້າເຖິງໂຟນເດີ Recycle Bin ເລື້ອຍໆ, ມັນດີທີ່ສຸດທີ່ຈະຍ້າຍທາງລັດໄປຫາຖາດລະບົບທີ່ຕັ້ງຢູ່ເບື້ອງຂວາໃນ. ແຖບ ໜ້າ ວຽກ. ການຍ້າຍທາງລັດຂອງ Recycle Bin ໄປໃສ່ຖາດລະບົບຈະອະນຸຍາດໃຫ້ທ່ານເຂົ້າເຖິງໂຟນເດີ Recycle Bin ໂດຍບໍ່ຕ້ອງໄປຫາຫນ້າຈໍ desktop.
ດັ່ງນັ້ນ, ຖ້າທ່ານສົນໃຈໃນການເພີ່ມ Recycle Bin ໃສ່ຖາດລະບົບຂອງທ່ານ, ທ່ານກໍາລັງອ່ານຄໍາແນະນໍາທີ່ຖືກຕ້ອງ. ໂດຍຜ່ານບົດຄວາມນີ້, ພວກເຮົາຈະແບ່ງປັນຄໍາແນະນໍາຂັ້ນຕອນໂດຍຂັ້ນຕອນກ່ຽວກັບວິທີການເພີ່ມຖັງຂີ້ເຫຍື້ອໃສ່ຖາດລະບົບໃນ Windows 10 ເຊິ່ງຍັງໃຊ້ໄດ້ກັບ Windows 11.
ຂັ້ນຕອນການເພີ່ມໄອຄອນ Recycle Bin ໃສ່ຖາດລະບົບໃນ Windows 10
ສຳ ຄັນ: ພວກເຮົາໄດ້ນໍາໃຊ້ Windows 10 ເພື່ອອະທິບາຍວິທີການດໍາເນີນການ. ນອກນັ້ນທ່ານຍັງສາມາດປະຕິບັດຂັ້ນຕອນດຽວກັນໃນລະບົບປະຕິບັດການ Windows 11.
- ກ່ອນອື່ນ ໝົດ, ເປີດລິ້ງນີ້ແລະດາວໂຫລດໄຟລ໌ TrayBin. zip zip ໃນຄອມພິວເຕີຂອງທ່ານ.
- ໃນປັດຈຸບັນ, ທ່ານຈໍາເປັນຕ້ອງໄດ້ນໍາໃຊ້ໂຄງການ WinRAR ເພື່ອສະກັດ ແລະບີບອັດໄຟລ໌ ຖາດຖັງ. ZIP.
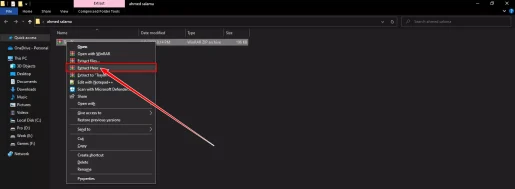
ສະກັດ ແລະບີບອັດໄຟລ໌ Traybin.ZIP - ຫຼັງຈາກການສະກັດໄຟລ໌ຫັດໄປສະນີ, ທ່ານຄວນສອງຄັ້ງຄລິກໃສ່ໂຄງການ ຖາດຖັງ.
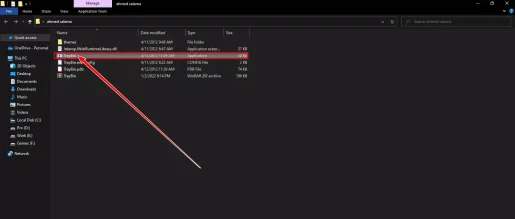
ຄລິກສອງຄັ້ງ TrayBin - ໂຄງການຈະດໍາເນີນການທັນທີ. ໃນປັດຈຸບັນຄລິກຂວາ ໄອຄອນກະຕ່າ ຖັງ recycle ໃນຖາດລະບົບແລະເລືອກ (ການຕັ້ງຄ່າ) ໄປເຖິງ ການຕັ້ງຄ່າ.
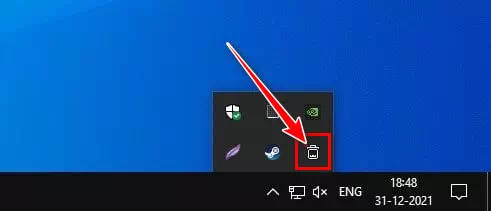
ໄອຄອນ TrayBin ໃນ windows 10 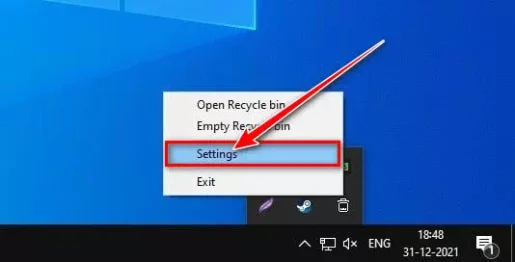
ການຕັ້ງຄ່າຖາດ - ໃນການຕັ້ງຄ່າຂອງໂຄງການ ຖາດຖັງ , ເປີດໃຊ້ຕົວເລືອກ (ເລີ່ມ TrayBin ໂດຍອັດຕະໂນມັດເມື່ອ Windows ເລີ່ມຕົ້ນ) ຊຶ່ງຫມາຍຄວາມວ່າເລີ່ມຕົ້ນ ຖາດຖັງ ອັດຕະໂນມັດເມື່ອ Windows ເລີ່ມຕົ້ນ.
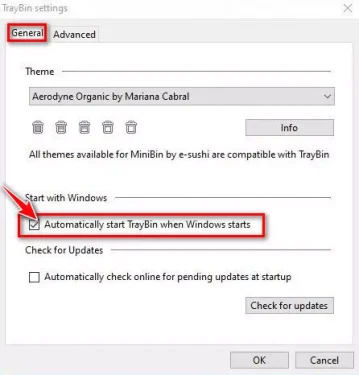
ເລີ່ມ TrayBin ໂດຍອັດຕະໂນມັດເມື່ອ Windows ເລີ່ມຕົ້ນ - ດຽວນີ້ , ເລືອກຮູບຮ່າງ ຫຼືຮູບແບບຂອງຖັງຂີ້ເຫຍື້ອ ທີ່ທ່ານຕ້ອງການເບິ່ງຢູ່ໃນຖາດລະບົບຂອງທ່ານທີ່ທ່ານຊອກຫາພາຍໃຕ້ (Theme).
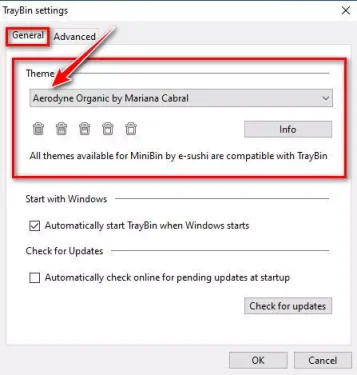
ຫົວຂໍ້ Traybin - ນອກນັ້ນທ່ານຍັງສາມາດເຂົ້າເຖິງແຖບ (ແຖບຂັ້ນສູງ) ຫມາຍຄວາມວ່າ ຕົວເລືອກຂັ້ນສູງ ນີ້ແມ່ນເພື່ອເປີດໃຊ້ສອງລັກສະນະສໍາລັບການໂຕ້ຕອບຜູ້ໃຊ້.
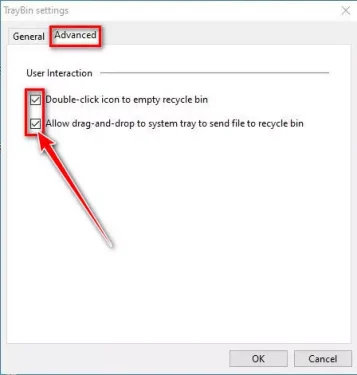
ແຖບ Traybin Advanced - ແລະເພື່ອໃຫ້ໄດ້ຮັບການ ຖັງຂີ້ເຫຍື້ອ ຄລິກຂວາໃສ່ໄອຄອນ Recycle Bin ໃນຖາດລະບົບ ແລະເລືອກ (ເປີດ Recycle Bin) ເພື່ອເປີດ Recycle Bin.
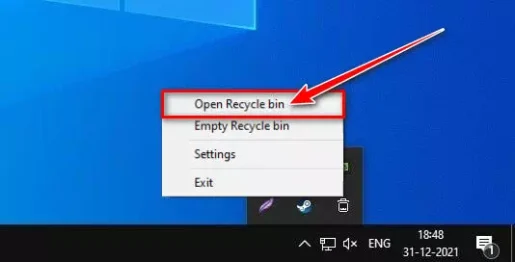
ເປີດ Recycle Bin - ຈາກນັ້ນ ເພື່ອລຶບ ແລະຫວ່າງລາຍການ Recycle Bin ໂດຍຜ່ານໂຄງການ ຖາດຖັງ , double-click ໄອຄອນຖັງຂີ້ເຫຍື້ອ ໃນຖາດລະບົບແລະຫຼັງຈາກນັ້ນໃຫ້ຄລິກໃສ່ປຸ່ມ (ແມ່ນແລ້ວ) ໃນຂໍ້ຄວາມທີ່ປາກົດ.
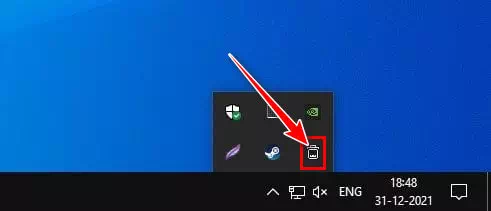
ຄລິກສອງເທື່ອທີ່ໄອຄອນ Recycle Bin ໃນຖາດລະບົບ ແລະຄລິກທີ່ປຸ່ມ Yes
ແລະນີ້ແມ່ນວິທີທີ່ທ່ານສາມາດເພີ່ມ Recycle Bin ໃສ່ຖາດລະບົບໃນ Windows 10 ທີ່ຖືກຕ້ອງສໍາລັບ Windows 11 ໂດຍການເຮັດຂັ້ນຕອນດຽວກັນ.
ໂຄງການ ຖາດຖັງ ມັນເປັນຊອບແວພາກສ່ວນທີສາມ, ແຕ່ມັນເປັນປະໂຫຍດຫຼາຍ.
ທ່ານອາດຈະສົນໃຈຢາກຮຽນຮູ້ກ່ຽວກັບ:
- ວິທີການລ້າງຖັງຂີ້ເຫຍື້ອໃນ Windows 10 ໂດຍອັດຕະໂນມັດ
- ວິທີການລ້າງຖັງຂີ້ເຫຍື້ອອັດຕະໂນມັດໃນ Windows 11
- ແລະຍັງຄວາມຮູ້ ວິທີການລ້າງຖັງຂີ້ເຫຍື້ອຄືນໃWhen່ເມື່ອ Windows PC ປິດເຄື່ອງ
- ວິທີການສະແດງເປີເຊັນແບັດເຕີຣີໃນ Windows 10 Taskbar
ພວກເຮົາຫວັງວ່າເຈົ້າຈະເຫັນວ່ານີ້ມີປະໂຫຍດໃນການຮູ້ວິທີການເພີ່ມໄອຄອນ Recycle Bin ໃສ່ຖາດລະບົບໃນ Windows 10. ແບ່ງປັນຄວາມຄິດເຫັນແລະປະສົບການຂອງທ່ານໃນຄໍາເຫັນ.