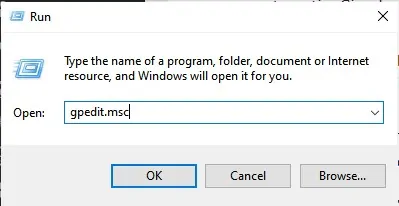ນີ້ແມ່ນວິທີການລ້າງຖັງ Recycle ໂດຍອັດຕະໂນມັດເມື່ອຄອມພິວເຕີຂອງເຈົ້າປິດລົງໃນ Windows 10.
ການລ້າງຖັງຂີ້ເຫຍື້ອຢູ່ໃນ Windows 10 ແມ່ນງ່າຍດາຍຄືກັບຢູ່ໃນ Windows ລຸ້ນອື່ນ. ເພື່ອເຮັດສິ່ງນີ້, ເຈົ້າຕ້ອງກົດຂວາໃສ່ໄອຄອນ Recycle Bin ແລະເລືອກຕົວເລືອກ (ຖັງຂີ້ເຫຍື້ອທີ່ໃຊ້ແລ້ວ) ເພື່ອລ້າງຖັງ Recycle.
ແນວໃດກໍ່ຕາມ, ພວກເຮົາທຸກຄົນຮູ້ວ່າມັນເປັນຂັ້ນຕອນຄູ່ມື. ເພາະສະນັ້ນ, ມື້ນີ້ພວກເຮົາຈະສະແດງໃຫ້ເຈົ້າເຫັນສິ່ງທີ່ແຕກຕ່າງ. ມີວິທີຕັ້ງ Windows ເພື່ອໃຫ້ມັນສາມາດລ້າງແລະເຮັດໃຫ້ຖັງ Recycle ອັດຕະໂນມັດທຸກຄັ້ງທີ່ເຈົ້າປິດຄອມພິວເຕີຂອງເຈົ້າ.
ວິທີນີ້, ເຈົ້າສາມາດຫຼີກລ່ຽງ (ການປະໄວ້ຮ່ອງຮອຍຂອງເຈົ້າ) ເມື່ອໃຊ້ຄອມພິວເຕີ. ນອກຈາກນັ້ນ, ເຈົ້າຈະສາມາດເຮັດໃຫ້ມີພື້ນທີ່ຫວ່າງຕື່ມອີກຢູ່ໃນຄອມພິວເຕີຂອງເຈົ້າ.
ວິທີການຖິ້ມຖັງຂີ້ເຫຍື້ອຄືນໃwhen່ເມື່ອຄອມພິວເຕີ Windows ຂອງເຈົ້າປິດ
ໃນບົດຄວາມນີ້, ພວກເຮົາຈະແບ່ງປັນຄໍາແນະນໍາເທື່ອລະຂັ້ນຕອນກ່ຽວກັບວິທີເຮັດໃຫ້ຖັງຂີ້ເຫຍື້ອກັບມາອັດຕະໂນມັດເມື່ອປິດ Windows 10.
- ກ່ອນອື່ນົດ, ໄປທີ່ desktop, ແລະສ້າງເອກະສານຂໍ້ຄວາມໃnew່.
- ຕໍ່ໄປ, ຄັດລອກແລະວາງ ຄຳ ສັ່ງຕໍ່ໄປນີ້:
PowerShell.exe -NoProfile -Command Clear-RecycleBin -Confirm:$falseṣ

- ບັນທຶກໄຟລ with ດ້ວຍນາມສະກຸນ (bat). ຜົນສຸດທ້າຍອາດຈະເບິ່ງຄືວ່າ (ລ້າງ Recycle bin.bat).
- ເມື່ອເຈົ້າຄລິກສອງຄັ້ງໃສ່ໄຟລ (bat), ມັນຈະລຶບລາຍການໂດຍອັດຕະໂນມັດໃນຖັງ Recycle.
- ເຈົ້າຕ້ອງປ່ຽນແປງຕົວແກ້ໄຂນະໂຍບາຍກຸ່ມທ້ອງຖິ່ນເພື່ອເຮັດໃຫ້ຂະບວນການອັດຕະໂນມັດ. ຊອກຫາ gpeditmsc ໃນກ່ອງໂຕ້ຕອບ RUN.
ຄຳ ສັ່ງ RUN-dialog-box RUN - ຕໍ່ໄປ, ໄປທີ່ເສັ້ນທາງຕໍ່ໄປນີ້ຈາກເບື້ອງຊ້າຍ:
ການຕັ້ງຄ່າຄອມພິວເຕີ > Windows Settings > Scripts > Shutdown
- ໃນ ໜ້າ ຈໍປິດ, ເລືອກ ຕື່ມ ຫມາຍຄວາມວ່າ ນອກຈາກນັ້ນ ຈາກນັ້ນ ເອີ້ນເບິ່ງ ຫມາຍຄວາມວ່າ ທ່ອງເບິ່ງ ຊອກຫາສະຄຣິບທີ່ເຈົ້າສ້າງໄວ້ກ່ອນ ໜ້າ ນີ້.
ບັນນາທິການນະໂຍບາຍກຸ່ມທ້ອງຖິ່ນ
ແລະອັນນັ້ນແລະອັນນີ້ແມ່ນວິທີທີ່ເຈົ້າສາມາດລ້າງຖັງ Recycle ອັດຕະໂນມັດເມື່ອເຈົ້າປິດຄອມພິວເຕີຂອງເຈົ້າ.
ໃຊ້ເຊັນເຊີເກັບຂໍ້ມູນເພື່ອລຶບລ້າງຖັງຂີ້ເຫຍື້ອອັດຕະໂນມັດ
ຈະບໍ່ເຊັດ ເຊັນເຊີການເກັບຮັກສາ ຫຼື Storage Sense ຖັງຂີ້ເຫຍື້ອ ກຳ ລັງປິດຢູ່, ແຕ່ເຈົ້າສາມາດ ກຳ ນົດເວລາມັນເພື່ອລຶບຖັງຂີ້ເຫຍື້ອອອກເປັນໄລຍະ regular. ນີ້ແມ່ນວິທີການໃຊ້ເຊັນເຊີການເກັບຮັກສາເພື່ອລ້າງຖັງ Recycle ທຸກ automatically ມື້ໂດຍອັດຕະໂນມັດ.
- ກ່ອນອື່ນ,ົດ, ເປີດໃບສະັກ (ການຕັ້ງຄ່າ) ເພື່ອເຂົ້າໄປທີ່ການຕັ້ງຄ່າໃນຄອມພິວເຕີຂອງເຈົ້າ Windows 10.
ການຕັ້ງຄ່າໃນ Windows 10 - ຢູ່ໃນຫນ້າ ການຕັ້ງຄ່າ , ຄລິກ (ລະບົບ) ເພື່ອບັນລຸ ລະບົບ.
ລະບົບ Windows 10 - ດຽວນີ້ຢູ່ໃນ ການຕັ້ງຄ່າລະບົບ , ຄລິກຕົວເລືອກ (ການເກັບຮັກສາ) ເພື່ອບັນລຸ ການເກັບຮັກສາ.
ການເກັບຮັກສາ - ຢູ່ໃນແຖບດ້ານຂວາ, ເປີດໃຊ້ຕົວເລືອກ Storage Sense ດັ່ງທີ່ສະແດງຢູ່ໃນຮູບ ໜ້າ ຈໍຕໍ່ໄປນີ້.
Storage Sense - ຕອນນີ້ຄລິກທີ່ (ຕັ້ງຄ່າ Storage Sense ຫຼືເອີ້ນໃຊ້ມັນດຽວນີ້) ຊຶ່ງmeansາຍຄວາມວ່າຕັ້ງຄ່າເຊັນເຊີເກັບຂໍ້ມູນຫຼືເປີດມັນດຽວນີ້.
- ຈາກນັ້ນເລື່ອນລົງແລະເປີດໃຊ້ຕົວເລືອກ (ລຶບໄຟລ໌ຊົ່ວຄາວ) ຊຶ່ງmeansາຍເຖິງການລຶບໄຟລ temporary ຊົ່ວຄາວທີ່ແອັບຂອງຂ້ອຍບໍ່ໃຊ້.
ລຶບໄຟລ temporary ຊົ່ວຄາວທີ່ແອັບຂອງຂ້ອຍບໍ່ໃຊ້ - ດຽວນີ້, ຢູ່ພາຍໃຕ້ການລຶບໄຟລ in ໃນຖັງຂີ້ເຫຍື້ອຂອງຂ້ອຍ, ເຈົ້າຕ້ອງການເລືອກມື້ທີ່ເຈົ້າຕ້ອງການ (ຖັງຂີ້ເຫຍື້ອ) ເພື່ອເກັບຮັກສາໄຟລ.
- ຖ້າເຈົ້າຕ້ອງການລ້າງຖັງ Recycle ທຸກ every ມື້, ເລືອກຕົວເລືອກ (ວັນ 1) ຫມາຍຄວາມວ່າ ມື້ຫນຶ່ງ.
ເລືອກ ຈຳ ນວນມື້ທີ່ເຈົ້າຕ້ອງການໃຫ້ຖັງຂີ້ເຫຍື້ອເກັບຮັກສາໄຟລ deleted ທີ່ຖືກລຶບຂອງເຈົ້າ
ແລະນັ້ນແມ່ນມັນແລະນີ້ແມ່ນວິທີທີ່ເຈົ້າສາມາດຕັ້ງແລະຕັ້ງຄ່າ Storage Sensor ເພື່ອລ້າງຖັງ Recycle ໂດຍອັດຕະໂນມັດ.
ທ່ານອາດຈະສົນໃຈຢາກຮຽນຮູ້ກ່ຽວກັບ:
- ວິທີການກໍານົດປະລິມານຂອງພື້ນທີ່ດິສທີ່ໃຊ້ຢູ່ໃນ Windows Recycle Bin
- ວິທີການລ້າງໄຟລ unk ຂີ້ເຫຍື້ອໃນ Windows 10 ໂດຍອັດຕະໂນມັດ
ພວກເຮົາຫວັງວ່າເຈົ້າພົບວ່າບົດຄວາມນີ້ເປັນປະໂຫຍດໃນການຮຽນຮູ້ວິທີລ້າງຖັງ Recycle ເມື່ອເຈົ້າປິດຄອມພິວເຕີ Windows ຂອງເຈົ້າ. ແບ່ງປັນຄວາມຄິດເຫັນແລະປະສົບການຂອງເຈົ້າກັບພວກເຮົາໃນຄໍາເຫັນ.