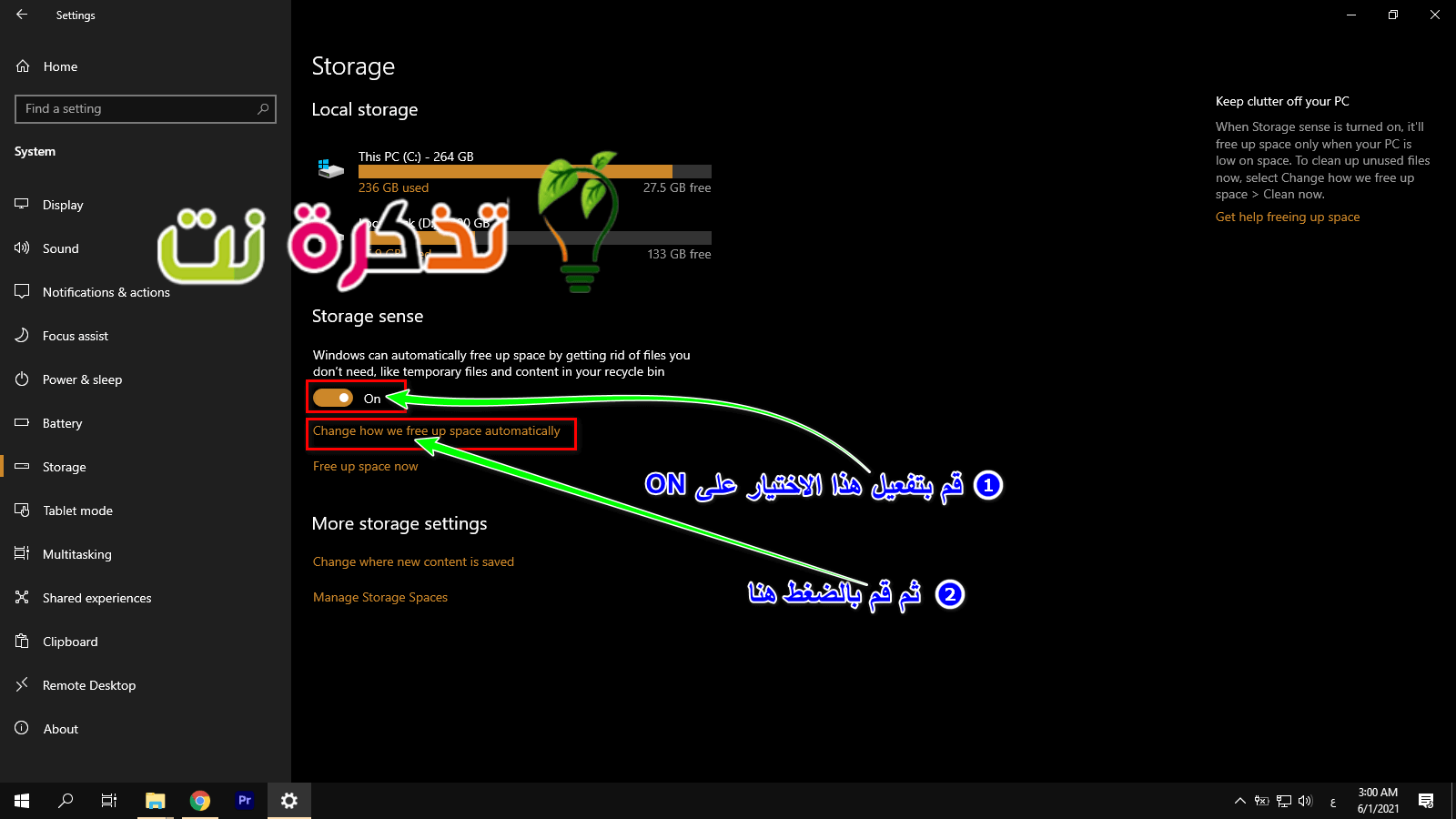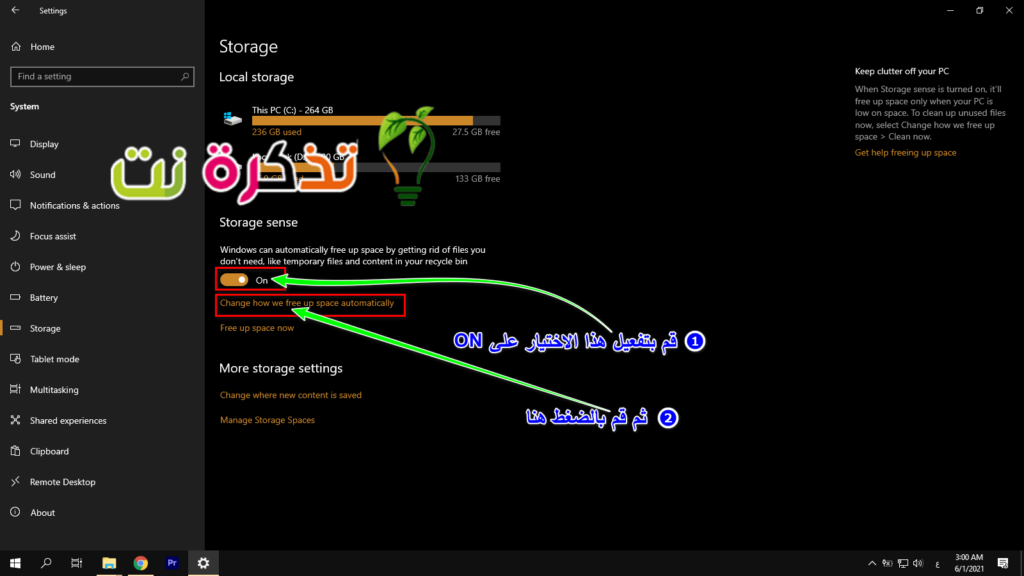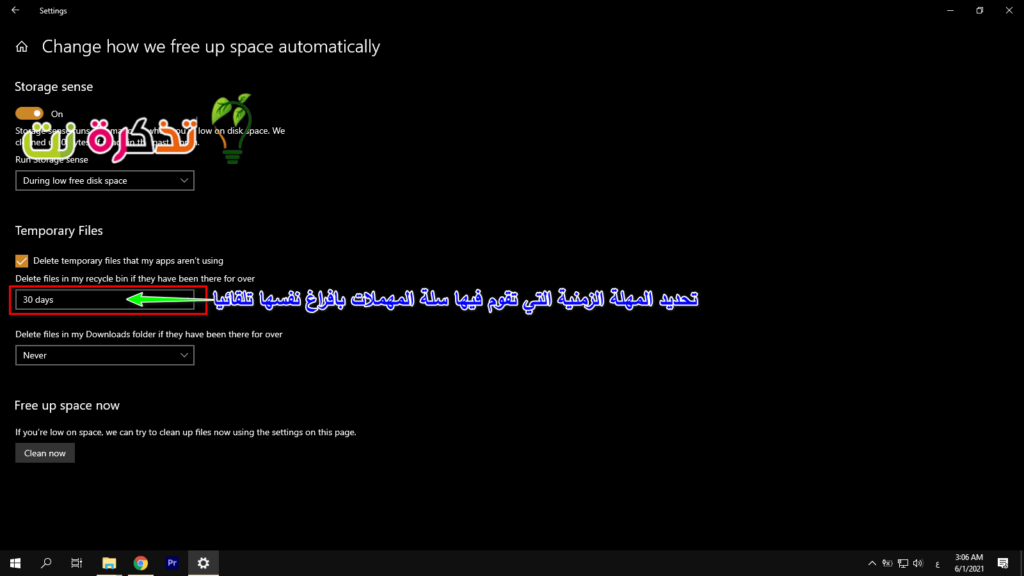ນີ້ແມ່ນວິທີການລ້າງຖັງ Recycle ໂດຍອັດຕະໂນມັດໃນ Windows 10 ຕາມກໍານົດເວລາທີ່ກໍານົດໄວ້.
ເມື່ອພວກເຮົາລຶບບາງອັນຢູ່ໃນ Windows, ໂດຍປົກກະຕິແລ້ວມັນຈະຖືກສົ່ງໄປຖັງຂີ້ເຫຍື້ອ (Recycle Bin). ໂດຍປົກກະຕິແລ້ວອັນນີ້ໃຫ້ໂອກາດຜູ້ໃຊ້ເພື່ອກູ້ຄືນໄຟລ these ເຫຼົ່ານີ້ຖ້າເຂົາເຈົ້າໄດ້ຖືກລຶບໄປດ້ວຍຄວາມຜິດພາດ.
ແຕ່ເຈົ້າຮູ້ບໍ່ວ່າເວລາເຈົ້າຖິ້ມຖັງຂີ້ເຫຍື້ອກັບຄືນມາ, ໄຟລ that ທີ່ລຶບມັນຍັງມີບ່ອນຈັດເກັບຂໍ້ມູນຢູ່ໃນຄອມພິວເຕີຂອງເຈົ້າບໍ?
ສະນັ້ນມັນມີຄວາມ ສຳ ຄັນຫຼາຍທີ່ຈະຕ້ອງລ້າງຖັງຂີ້ເຫຍື້ອທຸກ now ຄັ້ງ, ແຕ່ພວກເຮົາເກືອບທັງforgetົດລືມເຮັດມັນຫຼືແມ່ນແຕ່ຄິດກ່ຽວກັບມັນ, ແຕ່ບໍ່ຕ້ອງເປັນຫ່ວງຂ່າວດີກໍ່ຄືວ່າຖ້າເຈົ້າມີເວລາສອງສາມນາທີ, ເຈົ້າສາມາດຕັ້ງຄ່າໄດ້ແລ້ວ. ວິທີທີ່ເຈົ້າສາມາດຕັ້ງຄ່າລະບົບ Windows ຂອງເຈົ້າເພື່ອໃຫ້ເຈົ້າສາມາດລ້າງຖັງຂີ້ເຫຍື້ອຫຼືຖັງຂີ້ເຫຍື້ອອັດຕະໂນມັດຕາມກໍານົດເວລາ, ນີ້ແມ່ນວິທີເຮັດ.
ວິທີການລ້າງຖັງຂີ້ເຫຍື້ອຕາມກໍານົດເວລາທີ່ກໍານົດໄວ້
- ມຸ່ງ ໜ້າ ໄປຫາ ການຕັ້ງຄ່າ ຫຼື ການຕັ້ງຄ່າ > ລະບົບ ຫຼື ລະບົບ > ການເກັບຮັກສາ ຫຼື ການເກັບຮັກສາ
- ພາຍໃຕ້ ຄວາມຮູ້ສຶກໃນການເກັບຮັກສາ ໃຫ້ແນ່ໃຈວ່າໄດ້ເປີດມັນແລະສະຫຼັບມັນ On
ວິທີການລ້າງຂີ້ເຫຍື້ອໃນ Windows 10 ໂດຍອັດຕະໂນມັດ - ຄລິກ (ກຳ ນົດຄ່າຄວາມຮູ້ສຶກບ່ອນຈັດເກັບຂໍ້ມູນຫຼືໃຊ້ມັນດຽວນີ້) ມັນmeansາຍເຖິງການຕັ້ງຄ່າເຊັນເຊີເກັບຂໍ້ມູນແລະທັງyouົດທີ່ເຈົ້າຕ້ອງເຮັດແມ່ນຄລິກໃສ່ມັນເພື່ອເປີດມັນດຽວນີ້
ກຳ ນົດວ່າດົນປານໃດກະຕ່າຂີ້ເຫຍື້ອສາມາດປ່ອຍໃຫ້ມັນອັດຕະໂນມັດເອງ - ພາຍໃນ ໄຟລ temporary ຊົ່ວຄາວ ຫຼື ເອກະສານຊົ່ວຄາວ, ຊອກຫາ "ລຶບໄຟລ in ໃນຖັງຂີ້ເຫຍື້ອຂອງຂ້ອຍຖ້າພວກມັນຢູ່ທີ່ນັ້ນດົນແລ້ວຫຼື“ລຶບໄຟລ in ທີ່ຢູ່ໃນຖັງຂີ້ເຫຍື້ອຂອງຂ້ອຍຖ້າພວກມັນຢູ່ນໍາກັນດົນກວ່າ"
- ຈາກເມນູເລື່ອນລົງ, ເຈົ້າສາມາດເລືອກ“ບໍ່ເຄີຍ ຫຼື ເລີ່ມ ", ຫຼື (ວັນ 1 ຫຼື ມື້ຫນຶ່ງ) ຫຼື (14 ວັນ ຫຼື 14 ມື້), ຫຼື (30 ວັນ ຫຼື 30 ມື້), ຫຼື (60 ວັນ ຫຼື 60 ມື້)
ສົມມຸດວ່າເຈົ້າບໍ່ໄດ້ເລືອກບໍ່ເຄີຍ ຫຼື ເລີ່ມນີ້meansາຍຄວາມວ່າອີງຕາມໄລຍະເວລາຂອງເຈົ້າ, ຂີ້ເຫຍື້ອຂອງເຈົ້າຈະເປົ່າເອງໂດຍອັດຕະໂນມັດໂດຍອີງຕາມຈໍານວນມື້ທີ່ເຈົ້າເລືອກ. ເວັ້ນເສຍແຕ່ວ່າເຈົ້າມີພື້ນທີ່ຈັດເກັບຂໍ້ມູນຫຼາຍ, 30 ມື້ເປັນເວລາທີ່ດີເພາະມັນຈະໃຫ້ເວລາເຈົ້າຢ່າງ ໜ້ອຍ ບາງຄັ້ງເພື່ອກູ້ໄຟລ that ທີ່ເຈົ້າອາດຈະໄດ້ລຶບໄປດ້ວຍຄວາມຜິດພາດຫຼືຖ້າເຈົ້າປ່ຽນໃຈກ່ຽວກັບການກູ້ຄືນໄຟລ deleted ທີ່ຖືກລຶບ.
ໃຫ້ສັງເກດວ່າເມື່ອຖັງຂີ້ເຫຍື້ອກັບຄືນມາptົດ, ໂດຍພື້ນຖານແລ້ວໄຟລ these ເຫຼົ່ານີ້goneົດໄປພຽງແຕ່ຕ້ອງລະວັງເພາະບາງຄັ້ງເຈົ້າພະຍາຍາມກູ້ຄືນໄຟລ deleted ທີ່ຖືກລຶບ.
ນອກຈາກນີ້, ຍັງມີວິທີການຕົວຈິງໃນການກູ້ຄືນໄຟລທີ່ຖືກລຶບໂດຍໃຊ້ຊອບແວພາກສ່ວນທີສາມ, ແຕ່ເວລາຕັດອອກອາດຈະແຕກຕ່າງກັນໄປຂຶ້ນຢູ່ກັບຊອບແວແລະດົນປານໃດທີ່ມັນຖືກລຶບ.
ສິ່ງທີ່ດີທີ່ສຸດທີ່ເຈົ້າສາມາດເຮັດເພື່ອຫຼີກລ່ຽງບັນຫາຕ່າງ is ແມ່ນເພື່ອໃຫ້ແນ່ໃຈວ່າເຈົ້າຕ້ອງການລຶບໄຟລ these ເຫຼົ່ານີ້ອອກກ່ອນ. ນອກຈາກນັ້ນ, ຖ້າເຈົ້າກໍາລັງລຶບພື້ນທີ່ຫວ່າງຢູ່ໃນຄອມພິວເຕີຂອງເຈົ້າ, ເຈົ້າອາດຈະຕ້ອງການພິຈາລະນາການສໍາຮອງຂໍ້ມູນໃສ່ຮາດໄດຣຟ external ພາຍນອກຫຼືເຮັດໃຫ້ມີການສ້າງສໍາເນົາຂໍ້ມູນຢູ່ໃນຄອມພິວເຕີຂອງເຈົ້າເພື່ອວ່າເຈົ້າຍັງມີສໍາເນົາຢູ່ຖ້າເຈົ້າຕ້ອງການມັນຢູ່ສະເີ.
ທ່ານອາດຈະສົນໃຈຢາກຮຽນຮູ້ກ່ຽວກັບ:
- ວິທີການແກ້ໄຂບັນຫາຮາດດິດພາຍນອກບໍ່ເຮັດວຽກແລະບໍ່ກວດພົບ
- ວິທີການຢຸດ Windows 10 ຈາກການລ້າງຂີ້ເຫຍື້ອອັດຕະໂນມັດ
- ວິທີການແກ້ໄຂ SD card ທີ່ເສຍຫາຍຫຼືຂັບຂີ່ໂດຍໃຊ້ຂັ້ນຕອນງ່າຍ simple
- ຮຽນຮູ້ວິທີໃຊ້ທາງລັດ Windows 10
ພວກເຮົາຫວັງວ່າເຈົ້າຈະພົບເຫັນບົດຄວາມນີ້ເປັນປະໂຫຍດໃນການຮຽນຮູ້ວິທີການລ້າງກະຕ່າຂີ້ເຫຍື້ອໃນ Windows 10 ໂດຍອັດຕະໂນມັດ. ແບ່ງປັນຄວາມຄິດເຫັນຂອງທ່ານກັບພວກເຮົາໃນຄໍາເຫັນ.