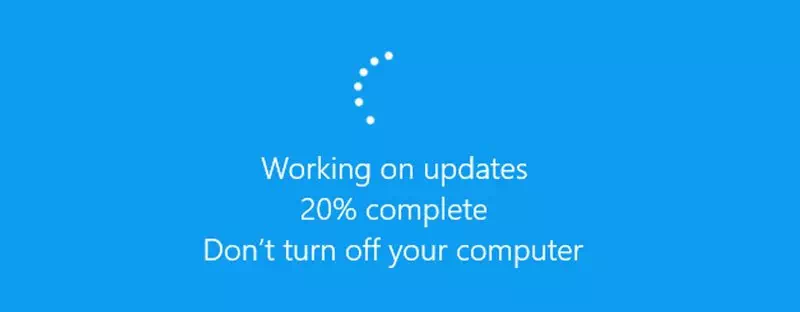ນີ້ແມ່ນວິທີການດາວໂຫລດແລະຕິດຕັ້ງການປັບປຸງ Windows ດ້ວຍຕົນເອງ, ຂັ້ນຕອນໂດຍຂັ້ນຕອນ.
ຖ້າຫາກວ່າທ່ານກໍາລັງໃຊ້ລະບົບປະຕິບັດການ Windows, ໂດຍສະເພາະແມ່ນສະບັບ (Windows 10 - Windows 11), ທ່ານອາດຈະຮູ້ວ່າມັນອັດຕະໂນມັດກວດສອບແລະຕິດຕັ້ງການປັບປຸງໃນຊົ່ວໂມງເຮັດວຽກ. ດັ່ງນັ້ນ, ໃນກໍລະນີຫຼາຍທີ່ສຸດ, ທ່ານບໍ່ຈໍາເປັນຕ້ອງເຮັດການປ່ຽນແປງໃດໆຕໍ່ກັບການຕັ້ງຄ່າການປັບປຸງ Windows ຂອງທ່ານເພື່ອໄດ້ຮັບການອັບເດດຫຼ້າສຸດ.
ຢ່າງໃດກໍຕາມ, ລະບົບປະຕິບັດການ Windows ແມ່ນບໍ່ສົມບູນແບບບໍ່ມີແມງໄມ້. ດັ່ງນັ້ນ, ຜູ້ໃຊ້ມັກຈະພົບບັນຫາໃນຂະນະທີ່ດາວໂຫລດຫຼືຕິດຕັ້ງການປັບປຸງບາງຢ່າງໃນລະບົບຂອງພວກເຂົາ. ເຖິງແມ່ນວ່າການປັບປຸງຈະປາກົດຢູ່ໃນຫນ້າ Windows Update, ມັນບໍ່ໄດ້ດາວໂຫລດແລະສະແດງຂໍ້ຜິດພາດ.
ດັ່ງນັ້ນ, ຖ້າທ່ານບໍ່ສາມາດດາວໂຫລດການປັບປຸງ Windows 10 ຫຼື Windows 11 ໃນລະບົບຂອງທ່ານ, ທ່ານອາດຈະເຫັນວ່າບົດຄວາມນີ້ມີປະໂຫຍດຫຼາຍ. ໃນບົດຄວາມນີ້, ພວກເຮົາຈະແບ່ງປັນຄູ່ມືບາດກ້າວໂດຍຂັ້ນຕອນກ່ຽວກັບການດາວໂຫຼດແລະຕິດຕັ້ງ Windows 10 ຫຼື Windows 11 ການປັບປຸງດ້ວຍຕົນເອງ.
ຂັ້ນຕອນໃນການດາວນ໌ໂຫລດແລະຕິດຕັ້ງການປັບປຸງ Windows ຄູ່ມື
ເພື່ອດາວໂຫລດອັບເດດ, ພວກເຮົາຈະໃຊ້ Microsoft Catalog , ເຊິ່ງສະຫນອງບັນຊີລາຍຊື່ຂອງການປັບປຸງທີ່ແຈກຢາຍໃນທົ່ວເຄືອຂ່າຍຂອງບໍລິສັດ. ດັ່ງນັ້ນ, ໃຫ້ພວກເຮົາຮູ້ຈັກກັບນາງ.
- ກ່ອນອື່ນ ໝົດ, ເປີດ browser ທີ່ທ່ານມັກແລະໄປຫາ Microsoft Update Catalog ໃນອິນເຕີເນັດ.
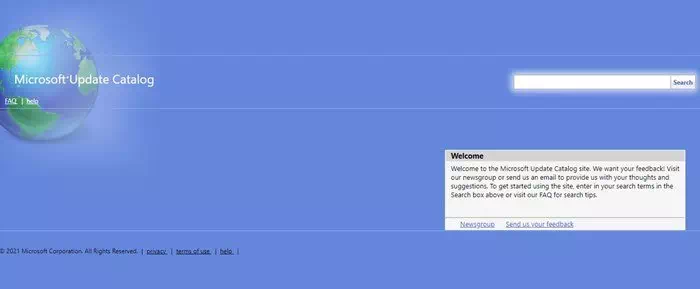
Microsoft Update Catalogue - ໃນຫນ້າຕົ້ນຕໍ, ທ່ານຈໍາເປັນຕ້ອງໃສ່ຕົວເລກ KB (ຄວາມຮູ້ພື້ນຖານ) ຊຶ່ງຫມາຍຄວາມວ່າພື້ນຖານຄວາມຮູ້. ຫຼັງຈາກນັ້ນ, ທ່ານສາມາດຄົ້ນຫາ ອັບເດດຊື່, ຄຳອະທິບາຍ ແລະການຈັດອັນດັບ ແລະອື່ນໆອີກ. ເມື່ອເຂົ້າໄປໃນ, ໃຫ້ຄລິກໃສ່ປຸ່ມ (ຄົ້ນຫາ) ຄົ້ນຫາ.
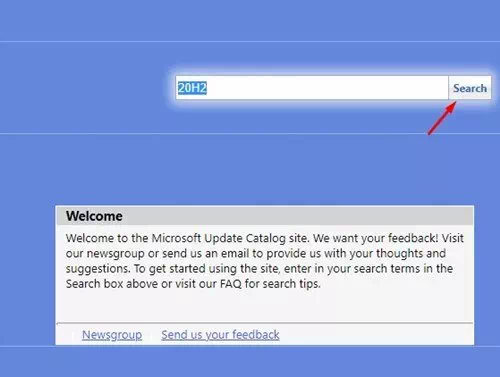
Microsoft Catalog ທ່ານຈໍາເປັນຕ້ອງໃສ່ຕົວເລກ (ພື້ນຖານຄວາມຮູ້) ແລະຫຼັງຈາກນັ້ນໃຫ້ຄລິກໃສ່ປຸ່ມຄົ້ນຫາ - ໃນປັດຈຸບັນ, ມັນຈະສະແດງໃຫ້ທ່ານເຫັນ Microsoft Catalog ລາຍຊື່ການດາວໂຫຼດທັງໝົດທີ່ມີຢູ່ ອີງໃສ່ສິ່ງທີ່ຂ້ອຍຄົ້ນຫາ.
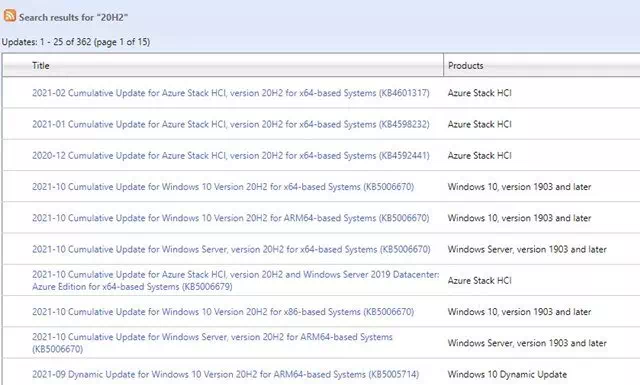
Microsoft Catalog ບັນຊີລາຍຊື່ຂອງການດາວໂຫຼດທັງໝົດທີ່ມີຢູ່ - ຖ້າທ່ານຕ້ອງການເກັບກໍາຂໍ້ມູນເພີ່ມເຕີມກ່ຽວກັບການປັບປຸງໂດຍສະເພາະ, ໃຫ້ຄລິກໃສ່ຫົວຂໍ້ຂອງມັນ.
- ໃນປັດຈຸບັນ, ທ່ານຈະເຫັນ ຂໍ້ມູນທັງຫມົດທີ່ກ່ຽວຂ້ອງກັບການປັບປຸງ.
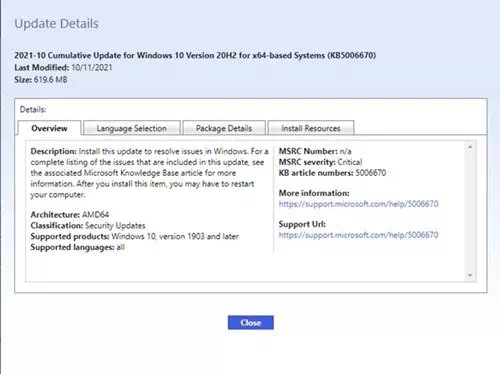
ຂໍ້ມູນທີ່ກ່ຽວຂ້ອງກັບ Microsoft Catalog Update - ເພື່ອດາວໂຫລດອັບເດດ , ໃຫ້ຄລິກໃສ່ປຸ່ມ (ດາວໂຫລດ) ເພື່ອດາວໂຫລດ ດັ່ງທີ່ສະແດງຢູ່ໃນຮູບ ໜ້າ ຈໍຕໍ່ໄປນີ້.
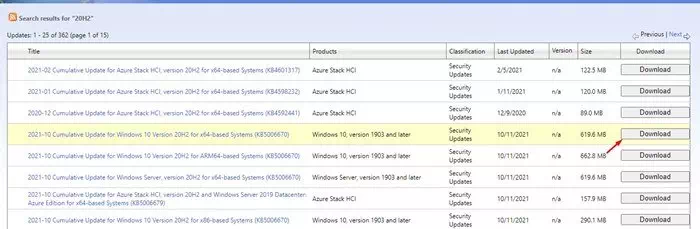
ເພື່ອດາວໂຫລດການປັບປຸງ, ໃຫ້ຄລິກໃສ່ປຸ່ມ (ດາວໂຫລດ). - ໃນຫນ້າຕໍ່ໄປ, ຄລິກຂວາໃສ່ການເຊື່ອມຕໍ່ແລະເລືອກ (ບັນທຶກລິ້ງເປັນ) ເພື່ອບັນທຶກການເຊື່ອມຕໍ່ເປັນທາງເລືອກ. ຫຼັງຈາກນັ້ນ , ເລືອກສະຖານທີ່ ທີ່ທ່ານຕ້ອງການບັນທຶກມັນ, ກົດປຸ່ມ (.ບັນທຶກ) ບັນທຶກ.
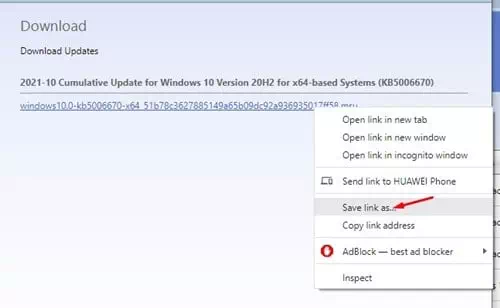
Microsoft Catalog Save Link
ແລະນັ້ນແມ່ນມັນແລະນີ້ແມ່ນວິທີທີ່ທ່ານສາມາດດາວໂຫລດການປັບປຸງ Windows 10 ຫຼື 11 ດ້ວຍຕົນເອງໂດຍຜ່ານ Microsoft Catalog.
ການອັບເດດຖືກຕິດຕັ້ງແນວໃດ?
ຫຼັງຈາກການດາວໂຫຼດຊຸດການປັບປຸງ, ທ່ານຈໍາເປັນຕ້ອງ double ໃຫ້ຄລິກໃສ່ໄຟລ໌ຕິດຕັ້ງ.
ນີ້ຈະເປີດຕົວຕິດຕັ້ງ Windows Update ເອກະລາດ. ໃນປັດຈຸບັນ, ລໍຖ້າສອງສາມວິນາທີຫຼືນາທີສໍາລັບຕົວຕິດຕັ້ງ standalone ເພື່ອກະກຽມລະບົບສໍາລັບການຕິດຕັ້ງ.
ໃນຂໍ້ຄວາມຢືນຢັນ, ໃຫ້ຄລິກໃສ່ປຸ່ມ (ແມ່ນແລ້ວ) ເພື່ອເລີ່ມຕົ້ນຂະບວນການຕິດຕັ້ງ. ແລະນັ້ນແມ່ນມັນແລະນີ້ແມ່ນວິທີທີ່ທ່ານສາມາດຕິດຕັ້ງ Windows 10 ຫຼື 11 ການປັບປຸງດ້ວຍຕົນເອງ.
ທ່ານອາດຈະສົນໃຈຢາກຮຽນຮູ້ກ່ຽວກັບ:
- ວິທີການອັບເດດ Windows 11 (ຄູ່ມືທີ່ສົມບູນ)
- ວິທີການຢຸດການອັບເດດ Windows 10 ຢ່າງຖາວອນ
- وວິທີຖອນການຕິດຕັ້ງອັບເດດ Windows 10
ພວກເຮົາຫວັງວ່າທ່ານຈະພົບເຫັນບົດຄວາມນີ້ເປັນປະໂຫຍດໃນການຮຽນຮູ້ວິທີການດາວນ໌ໂຫລດແລະຕິດຕັ້ງ Windows 10 ຫຼື 11 ການປັບປຸງດ້ວຍຕົນເອງ. ແບ່ງປັນຄວາມຄິດເຫັນແລະປະສົບການຂອງທ່ານກັບພວກເຮົາໃນຄໍາເຫັນ.