Google Keepを使用して、リストの作成、録音の作成、落書き、やることリストでの共同作業などを行います。
GoogleKeepは通常のメモ取りアプリではありません。 このアプリケーションはシンプルなインターフェイスを備えており、使いやすいものですが、効果的なタスク管理ツールとなる一連の強力なツールを提供します。 共同作業リストの作成から音声メモの転記やブックマークの保存まで、アプリはすべてを行います。
Keepの最も優れている点は、すべての変更が自動的に同期されることです。これにより、すべてのデバイス間およびWeb上のメモにすばやくアクセスできます。 GoogleKeepを使い始めるために知っておくべきことは次のとおりです。
Keepにインストールしてサインインする方法
この部分は簡単です。 Playストアにアクセスし、Keepを検索して、アプリをインストールするだけです。
- 開いた プレイストア ホーム画面またはアプリの引き出しから。
- ابحثعن Googleキープ をクリックします 最初の検索結果 (Google経由)。
- クリック تثبيت .
GoogleKeepをインストールする - インストール後、 キープを開く をクリックします こんにちは ボタン 始める .
- 見つける Googleアカウント アプリケーションに関連付けたいこと。
GoogleKeepサインイン
Keepで最初のノートを作成および編集する方法
Keepの強みのXNUMXつは、非常に使いやすいことです。 メモの作成や既存のメモの編集は可能な限り簡単です。
- 開いた キープ ホーム画面またはアプリの引き出しから。
- セクションをクリックします 注意してください 画面の下部にあります。
- 入力 タイトルとテキスト 、ボタンをクリックします 戻る" メモを保存します。
Google Keep Add Note - クリック ノート 編集したいこと。
- クリック 必須セクション メモの変更を開始します。
- ボタンをクリックします 戻る 変更を保存します。
Google Keep Edit Note
Keepでリストを作成および管理する方法
Keepを使用すると、やることリストを簡単に作成および管理できます。 開始方法は次のとおりです。
- 開いた キープ ホーム画面またはアプリの引き出しから。
- クリック メニューボタン 一番下に。
- 設定 انوان リストに追加し、アイテムの追加を開始します。 アイテムを削除するには、を押します 削除ボタン 右側に。
GoogleKeepアドオンメニュー - 基本的なテキストメモを既に開始している場合は、をクリックして、それをToDoリストに変えることができます。 +ボタン 画面の左下。
- クリック +。ボタン ، を押して きゅうり チェックボックス メモをやることリストに変えること。
- を選択すると、メモをテキストメモに戻すことができます。 メニューボタン 左上で選択します チェックボックスを非表示にする .
GoogleKeep編集リスト
Keepでメモを共有して共同編集者を追加する方法
Keepには、メモややることリストを友達や家族とすばやく共有できる優れたコラボレーション機能があります。 この機能を使用して、買い物リスト、週末の雑用、家のために購入するものについて妻とコラボレーションします。 メモの共有について知っておくべきことは次のとおりです。
- クリック 共有したいメモ .
- クリック アクションボタン 右下にあります。
- ボタンをクリックします コラボレーター .
- 維持することを許可します 連絡先へのアクセス .
GoogleKeepがメモを共有 - 入力 عنوانالبريدالإلكتروني またはあなたが欲しい人の名前 メモを共有する 彼と一緒に。
- コラボレーターを追加したら、「」ボタンをクリックします。 保存する" メモを共有するには .
GoogleKeepが協力
Keepでリマインダーを設定する方法
Keepの最も便利な機能のXNUMXつは、メモやToDoリストのリマインダーを設定する機能です。 リマインダー機能は、GoogleNowの場合と同じように機能します。時間または場所に基づいてリマインダーを作成するオプションがあります。 GoogleKeepでリマインダーを簡単に設定する方法は次のとおりです。
- オンにする キープ ホーム画面またはアプリの引き出しから。
- クリック リマインダーを設定するメモ .
- ボタンをクリックします 私に思い出させる 左上にあります。
- 実行するリマインダーを設定する 時間 特定または 特定のサイト .
GoogleKeepのリマインダー
ショッピングリストなどの定期的なリマインダーを設定することもできます。 Keepで設定されたリマインダーは、GoogleNowと受信トレイに表示されます。 リマインダーの設定が完了すると、のデフォルトオプションを取得できます 朝 ، 午後 、و 夜 。 デフォルトのオプションを変更する方法は次のとおりです。
- 開いた キープ .
- クリック メニューボタン 左に。 XNUMX本の線が積み重なっているように見えます。
- クリック 設定 .
- セクションで リマインダー設定 、 クリック 朝 午前中の通知アラートのデフォルト時間を変更します。
GoogleKeepのリマインダー設定
Keepで音声メモを口述する方法
テキストメモに加えて、音声を自動的に書き起こし、Keepするメモを口述することもできます。 これはあまり知られていない機能で、クラスでメモを取るときに便利です。
- リリース キープ .
- クリック トークボタン 一番下に。
- で開始 メモを記録する 。 話し終えると、メモのテキスト形式とその下の録音が表示されます。
- クリック スタートボタン メモを聞くため。
GoogleKeepディクテーション
既存のメモにオーディオ録音を追加する方法
既存のノートにオーディオ録音を追加するのは本当に簡単です。
- オンにする キープ ホーム画面またはアプリの引き出しから。
- クリック ノート オーディオ録音を追加する対象。
- クリック +。ボタン 左下にあります。
- クリック 録音ボタン 話し始めます。 録音のテキストバージョンと、メモの下部に追加された音声が表示されます。
Google Keep Voice Notes
あなたはによって録音を削除することができます 圧力 こんにちは 既存の削除ボタン 音の右側に。 これを行ってもテキストは削除されないため、手動で消去する必要があります。
Keepで写真を撮る方法
Keep内から画像を簡単にキャプチャし、画像内からテキストを抽出できます。
- オンにする キープ ホーム画面またはアプリの引き出しから。
- クリック カメラボタン 右下にあります。
- クリック ギャラリーから写真をクリックします または「」をクリックします 写真撮影" 新しい写真を撮ります。
- 追加 タイトルとテキスト 必要に応じて写真に。
GoogleKeepメモに写真を追加
画像からテキストを抽出する方法
撮影した写真からテキストを取得したいが、写真から手動でコピーしたくないですか? それには利点があります。
- リリース キープ .
- クリック 写真付きのメモ .
- クリック 画像 .
- クリック メニューボタン 右上にあります。
- クリック 写真のテキストをキャプチャする .
- クリックして画像に注釈を付けることもできます ペンボタン 左上にあります。
GoogleKeepメモに写真を追加
既存のメモに画像を追加する方法
既存のメモに画像を追加する場合は、すばやく簡単に行えます。
- オンにする キープ ホーム画面またはアプリの引き出しから。
- クリック ノート 画像を追加したい場所。
- クリック +。ボタン 左下にあります。
- 選択 写真撮影 メモに追加する新しい写真を撮ります。
- クリック 写真を選ぶ ギャラリーからメモに写真を追加します。
GoogleKeepメモに写真を追加
キープで描画する方法
いじりたいですか? Keepを使用して、XNUMXつのモードを使用してデジタルで描画できます。
- 開いた キープ ホーム画面またはアプリの引き出しから。
- クリック ペンボタン 下から。
- プレスツール ペン و マーカー و 特徴 .
Google Keep Doodle - 始める ドロー 画面上。 戻るには、を押します 元に戻すボタン 右側に。
- クリック 消しゴム 下のバーから図面をスキャンします。
- クリック 選択ボタン 下のバーから、図面の一部を選択して移動します。
参照ツールとしてKeepを使用する方法
おいしいことを覚えていますか? ブックマークを保存するための専用ツールはもう必要ありません。Keepはブックマークを保存して整理できるようにします。
- オンにする クロム .
- انن<XNUMXxDXNUMX><XNUMXxDXNUMX><XNUMXxDXNUMX><XNUMXxXNUMX>لل<XNUMXxDXNUMX><XNUMXxDXNUMX><XNUMXxDXNUMX><XNUMXxAXNUMX> موقع こんにちは ワールドワイドウェブ .
- クリック メニューボタン の クロム キープリンクを保存します。
- クリック 参加 .
- 画面内 経由で共有 、に移動 キープ リンクを保存します。
GoogleKeepリファレンスツール - 使用する ラベルボタン リンクにラベルを割り当てる。
- クリック 保存する リンクをメモとしてKeepに追加します。
Google KeepSaveブックマーク
メモをGoogleドキュメントにエクスポートする方法
Keepには多くの機能がありますが、リッチテキスト編集は提供していません。 より強力なフォーマットおよび編集ツールが必要な場合は、メモをGoogleドキュメント、Evernote、Word、またはその他のワードプロセッシングサービスにエクスポートできます。
- リリース キープ .
- クリックアンドホールド 通知 表示するには メニューオプション .
- クリック ボタンもっと 右上から。
- クリック Googleドキュメントにコピー メモを編集可能なGoogleドキュメントドキュメントに変換します。
GoogleはGoogleドキュメントにエクスポートし続けます - 別のワードプロセッサでドキュメントを編集する場合は、をタップします إرسال リストから。
- クリック お好みのエディター リストから メモを送る .
- クリック メモを保存するには ワードエディタで。
複数のメモをXNUMXつのGoogleドキュメントファイルに保存することもできます。 押し続けるだけで個々のノートを選択し、タップするだけです Googleドキュメントにコピー .
Keepで古いメモをアーカイブまたは削除する方法
メモが不要になった場合は、簡単にアーカイブまたは削除できます。 方法は次のとおりです。
- リリース キープ .
- クリック 通知 .
- クリック ボタン アーカイブメモをアーカイブします。
- クリック アクションリスト 右下から削除オプションにアクセスします。
- クリック 削除 メモを削除します。
Google Keep Delete Note
Keepでアーカイブされたメモを復元する方法
誤ってメモをアーカイブした場合は、ハンバーガーメニューから[アーカイブ]タブに移動して、メモを復元できます。
- リリース キープ .
- クリック メニューボタン (XNUMX本の積み重ねられた線のように見えます)左側。
- に行く アーカイブ .
- クリック ノート あなたが回復したいこと。
- クリック ボタン キャンセル アーカイブ 右上隅にあります。
削除されたメモについても同じことができ、メモは最大XNUMX日間ゴミ箱に残ります。
- クリック メニューボタン 左に。
- に行く ごみ .
- 押したまま ノート あなたが回復したいこと。
- クリック 復元ボタン .
GoogleKeepは削除されたメモを復元します
Keepでステッカーを使用してメモを並べ替えて整理する方法
Keepを使用すると、メモを整理するためのラベルを追加できます。 あなたが私のようで、一日中たくさんのメモを取るなら、ステッカーは混乱を理解するために絶対に不可欠です。
- リリース キープ .
- クリック ノート あなたがしたいこと 評価を追加する .
- クリック アクションボタン 右下にあります。
- クリック 分類 .
- 追加 欲しいステッカー .
GoogleKeepはラベルを追加します
Keepでハッシュタグを介してステッカーを追加する方法
ハッシュタグ記号(#)を使用してステッカーをすばやく追加することもできます。
- リリース キープ .
- クリック ノート あなたがしたいこと 評価を追加する .
- タイプ # 、使用可能なすべてのラベルを表示します。
- 追加 必要なラベル リストから。
GoogleKeepハッシュタグを追加
Keepの評価に基づいてメモを編集および整理する方法
カテゴリごとにメモを簡単に作成、編集、整理できます。
- クリック メニューボタン (XNUMX本の積み重ねられた線のように見えます)左側。
- クリック ポスター その特定の評価でタグ付けされたメモを表示します。
GoogleKeepラベルの並べ替え - タップ リリース ل ラベル名を変更する .
- クリック 編集ボタン ラベルの名前を変更する右側。
- クリック +。ボタン 新しいカテゴリを追加します。
Google Keep Edit Labels
Keepでメモを色分けする方法
ステッカーに加えて、色を使用してさまざまな種類のメモを視覚的に区別できます。
- リリース キープ .
- クリック ノート あなたがしたいこと それに色を追加します .
- クリック アクションボタン 右下にあります。
- クリック 希望の色 以下のオプションから。
カラーコードメモGoogleKeep
よくある質問?
強力な機能セットを備えたシンプルなメモ取りアプリをお探しの場合は、Keepをお試しください。 メモ取りサービスがGoogleドキュメントに統合され、メモの情報をドキュメントに簡単に表示できるようになりました。
Keepは何を使用していますか? 以下のコメントでお知らせください。



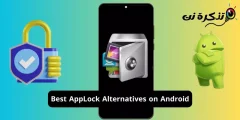



































アプリケーションに関連付けられているGoogleアカウントを削除する場合、以前のメモをすべて削除しますか
はい、私の親愛なる兄弟、アプリケーションに関連付けられたGoogleアカウントを削除すると、アプリケーションに関連付けられたアカウントとアプリケーション自体の間で同期されるため、すべてのメモが削除されます。サイトファミリーの誠実な挨拶を受け入れてください。
神の平安、祝福、慈悲があなたの上にありますように
兄さん、メールを削除するとメモも削除されます
ただし、Gmail アカウントを回復すると、
メモを復元できますか?