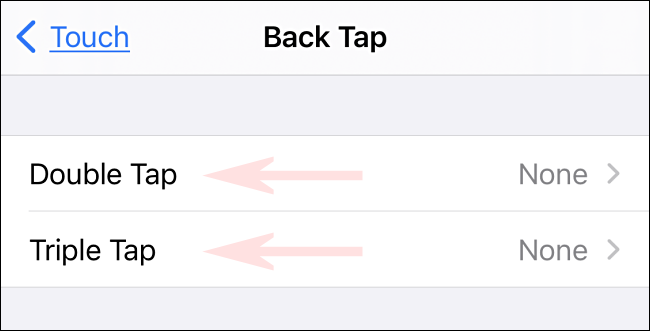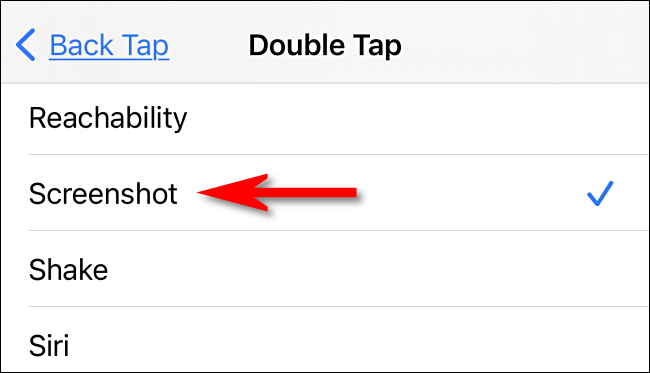もしあなたが必要ならば iPhoneのスクリーンショットを撮る ただし、実際に目的のボタンの組み合わせを押すことはできません(またはボタンが壊れています)。他の方法があります。
ボタンを使用せずにiPhoneでスクリーンショットを撮る方法は次のとおりです
通常、iPhoneのスクリーンショットを撮ります ボタンの適切な組み合わせを使用する お使いのデバイスで。 iPhoneのモデルによっては、サイドボタンと音量アップボタン、メインメニューボタンとサイドメニューボタン、またはホームボタンとアップボタンが同時に含まれる場合があります。
もし これらのボタンのいくつかは壊れています または、この方法を実行できない体調があり、難しいと感じた場合は、iPhoneでスクリーンショットを撮る方法が他にもあります。 その方法をお見せします。
AssistiveTouchでスクリーンショットを撮る
あなたのiPhoneにはと呼ばれるアクセシビリティ機能があります AssistiveTouch これにより、画面上のメニューから物理的なジェスチャーやボタンの押下を簡単にシミュレートできます。 また、いくつかの異なる方法でスクリーンショットを実行することもできます。
AssistiveTouchを有効にするには、
- まず、開く 設定 أو 設定 あなたのiPhoneで。
- [設定]で、[アクセシビリティ أو ユーザー補助「それから」接する أو タッチ"
- タッチで、をタップします AssistiveTouch 、次に実行しますAssistiveTouch"
アクティベーションあり AssistiveTouch 、すぐにボタンが表示されます AssistiveTouch 画面の端の近くにスペシャルが表示されます(丸みを帯びた正方形の内側の円のように見えます)。 このボタンは常に画面に表示されたままで、指でドラッグして移動できます。
設定にいる間 AssistiveTouch 、を使用してスクリーンショットを実行するXNUMXつの方法を試すことができます Assistive Touch。 ページの一番下までスクロールして、「セクション」を見つけますカスタムアクション أو カスタムアクション。 ここでは、画面のAssistiveTouchボタンをXNUMX回タップするか、ダブルタップするか、長押しするか、XNUMXD Touch(iPhoneモデルによって異なります)をタップするとどうなるかを選択できます。
これらのXNUMXつまたはXNUMXつのオプションのいずれかをクリックできますが、「ダブルクリック أو ダブルタップこの例では。
カスタムアクションオプションをクリックすると、アクションのリストが表示されます。
下にスクロールして「スクリーンショット أو スクリーンショット、次にをクリックします戻る أو 戻る"
次に、指定したカスタムアクションを実行するだけでスクリーンショットを実行できます。 この例では、AssistiveTouchボタンをXNUMX回クリックすると、iPhoneがスクリーンショットを撮ります。 これはとても簡単です!
メニューを使用してスクリーンショットを再生することもできます AssistiveTouch.
- まず、 設定 أو 設定
- 接する أو タッチ
- その後、 AssistiveTouch ،
- 必ず設定してくださいシングルクリック أو シングルタップ「リスト内」カスタムアクション أو カスタムアクション" オン "メニューを開く أو メニューを開きます"
スクリーンショットを撮りたいときは、ボタンをクリックしてください AssistiveTouch 一度、ポップアップメニューが表示されます。
- リストでは、 デバイスを選択してください أو デバイスを選択
- その後、 もっと أو その他،
- 次に、をクリックしますスクリーンショット أو スクリーンショット"
iPhoneでスクリーンショットボタンの組み合わせを押すのと同じように、スクリーンショットが即座に取得されます。
画面のサムネイルが表示されたときにクリックすると、保存する前に編集することができます。 それ以外の場合は、サムネイルがしばらくすると消えて、に保存されます アルバム أو アルバム >スクリーンショットまたは スクリーンショット 写真アプリで。
スマートフォンの背面をタップしてスクリーンショットを撮ります
iPhone 8以降(iOS 14以降を実行)の背面をタップして、「」と呼ばれるユーザー補助機能を使用してスクリーンショットを撮ることもできます。戻るクリック أو バックタップ。 バックタップを有効にするには、
- iPhoneで[設定]を開き、[ユーザー補助]> [タッチ]に移動します。
- 設定で 接する أو タッチ、検索 "戻るクリック أو バックタップ"
次に、iPhoneの背面をXNUMX回タップして、スクリーンショットを撮るかどうかを選択します(「ダブルタップ")またはXNUMX回("トリプルタップ」)、一致オプションをクリックします。
次に、デバイスにバグを報告するために設定できるアクションのリストが表示されます。 [スクリーンショット]を選択してから、XNUMXつの画面に戻ります。
ここで、設定を終了します。 iPhone 8以降をお持ちで、デバイスの背面をXNUMX〜XNUMX回タップすると(セットアップ方法によって異なります)、スクリーンショットが実行され、通常どおりフォトライブラリに保存されます。 かっこいいじゃないですか!
また、以下について学ぶことに興味があるかもしれません:
- iPhoneでスクリーンショットを撮る方法
- iPhoneのロック画面で通知を無効にする方法
- iPhone、iPad、MacでAirDropを使用してファイルを即座に共有する方法
- iPhoneで写真をJPGとして保存する方法
この記事が、ボタンを使用せずにiPhoneでスクリーンショットを撮る方法を知るのに役立つことを願っています。
コメントであなたの意見を共有する




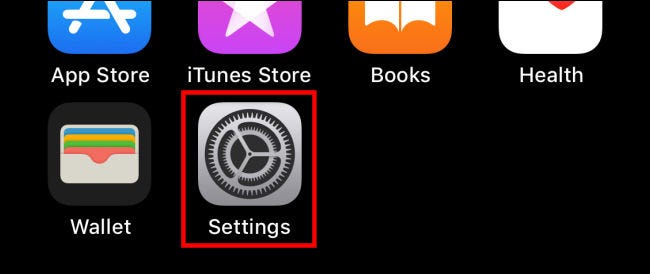
![iPhoneまたはiPadの[設定]で[タッチ]をタップします](https://www.tazkranet.com/wp-content/uploads/2021/05/iphone_tap_touch.png)
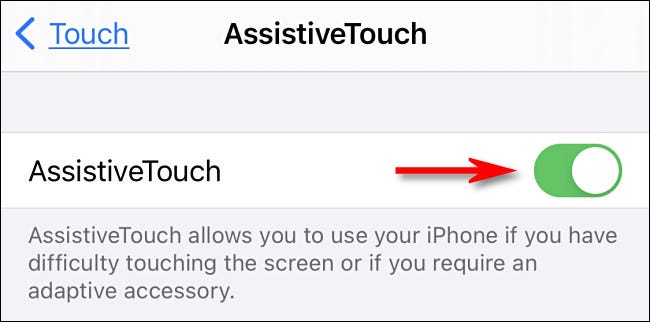
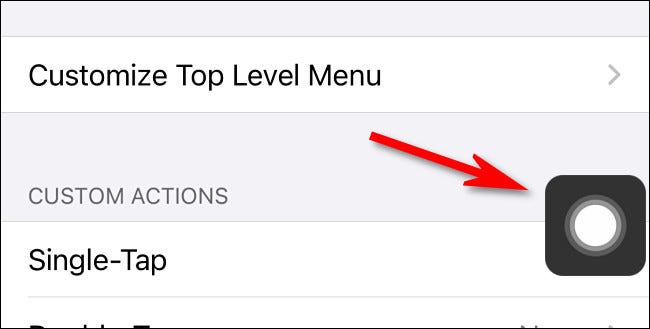
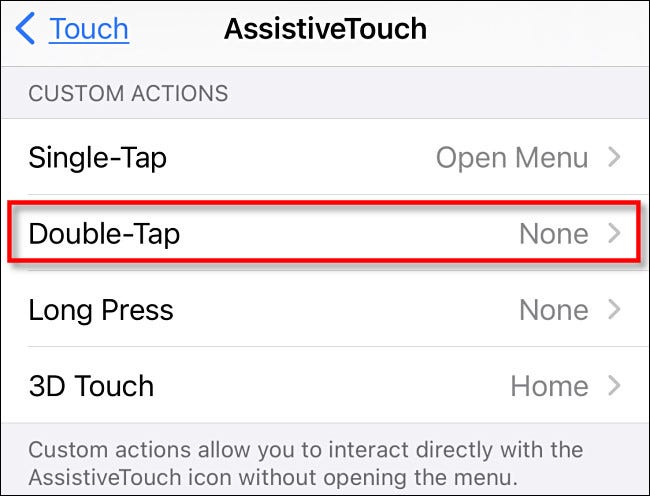
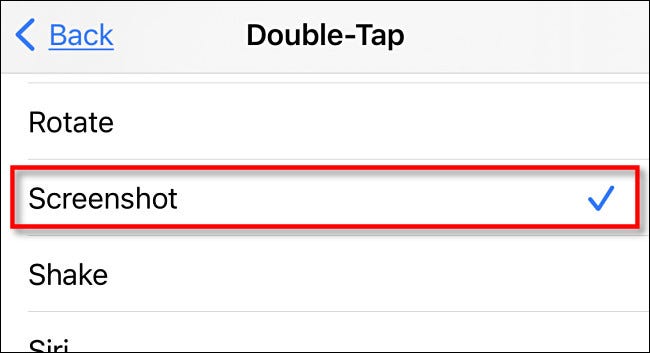
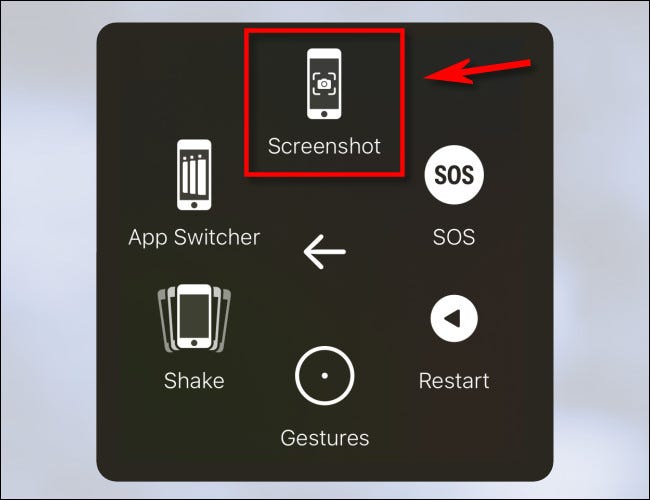
![iPhoneの[ユーザー補助のタッチ設定]で、[戻る]をクリックします。](https://www.tazkranet.com/wp-content/uploads/2021/05/iphone_tap_back_tap.png)