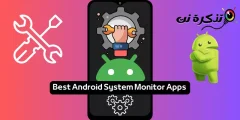欠けているのは、Mozilla FirefoxAndroidアプリで利用できるアドオンだけです。
Google Chrome用のAndroidアプリには、ユーザーエクスペリエンスを向上させることができるいくつかの隠されたトリックがあります。 アプリ内設定およびChromeフラグからアクセスできます。
Chromeフラグとは何ですか?
Chromeフラグは、ブラウザを微調整できるAndroidの実験的な非表示設定です。 Chromeの新機能は、開発中または不安定になったときに試すことができます。 デフォルト設定を変更できるようにすることで、デスクトップブラウザとモバイルブラウザの両方で多くの可能性が開かれます。
ただし、Chrome wikiには、これらの実験的な機能はいつでも変更、非表示、または機能しなくなる可能性があると記載されています。 また、不明な設定を変更すると、デバイスのセキュリティが危険にさらされる可能性があります。
フラグの影響を受けた後、ブラウザがクラッシュしたり、予期しない動作を示したりした場合は、アプリの設定に移動してChromeのデータを消去してください。 これにより、Chromeが以前の状態にリセットされます。
Android上のChromeの5つの隠されたヒントとコツ
1.アドレスバーを下に移動します
大画面デバイスのChromeアドレスバーにアクセスすると便利ではありませんか? あなたはそれを変えることができることを知っていましたか? この隠されたGoogleChrome機能は簡単に変更できます。
- アドレスバーに、引用符なしで「chrome:// flags」と入力します。

- ブラウザの右上隅にあるXNUMXつのドットメニューをタップして、 ページを検索 .

- 表示される検索バーに「Chromeホーム」と入力します。

- あなたはそれに気付くでしょう Chromeホーム 赤で網掛け。
- [設定]とマークされたタブをクリックします デフォルト その下に設定します 多分。

- 「今すぐ再起動」ポップアップが表示されます。 クリックして。 変更を有効にするには、手動で再起動する必要がある場合があります。

再起動すると、画面の下部にアドレスバーが表示されます。

2.より速いブラウジング速度を体験してください。
QUICプロトコルを有効にすることで、AndroidでChromeを高速化できます。 「QUIC」はUDPFast Internet Connectionの略で、実験的なプロセスです。 QUICはUDP上で動作し、TCPよりも待ち時間が短くなります。
- アドレスバーに引用符を付けずに「chrome:// flags」と入力します。
- 検索または下にスクロールして 実験的なQUICプロトコル .

- に設定します 多分 .
Googleは、QUICを使用すると、ページの平均読み込み時間が約3%向上すると述べています。 また、QUIC経由でYoutubeを使用したユーザーは、拒否が30%少ないと報告しました。
3.常にリーダーモード
広告や多くのバナーが掲載されたウェブサイトは、気を散らしてコンテンツを読むのを不便にする可能性があります。 Chromeリーダーモードがオンになっているのはそのときです。 コンテンツを除くページの他のすべての要素をクリアします。 「ページをモバイルにする」ボタンは通常、一部のWebサイトに表示され、それをクリックするとコンテンツが強調表示されます。
- [タグ]画面で、[再生]を検索または下にスクロールします リーダーモード .

- それを変更 私に いつも 、すべてのWebサイトに強制的にコンテンツをリーダーモードで表示させたい場合。

4.コンパクトなタブ切り替え
Android上のChromeがタブを切り替えるための巧妙なトリックがあります。 Chromeは、カードのようなタブを積み重ねて表示します。 多くのタブが開いているシナリオでは、タブの検索と切り替えにかなりの時間がかかる場合があります。 アクセシビリティタブスイッチャーを使用すると、タブの名前をリストとしてのみ表示することで、タブをコンパクトに切り替えることができます。
- 検索または下にスクロールして アクセシビリティタブスイッチャー を押して 有効 その下。

- 次に、をクリックします 今すぐ再起動 .

コンテンツをプレビューしなくても、タブをより明確に視覚化できるようになりました。

5.任意のWebサイトでズームを有効にします
すべてのWebサイトでコンテンツを拡大できるわけではありません。 リンクをクリックしたり、テキストをコピーしたりする必要がある場合、これはイライラする可能性があります。 幸い、Android上のChromeには、この問題を回避するための微妙なトリックがあります。
- XNUMXドットメニューをタップしてタップ 設定 ドロップダウンメニューから。
- クリック アクセシビリティ .

- オプションを選択 強制ズームが有効になっています。

Android上のGoogleChromeに関するこれらの隠されたヒントとコツは役に立ちましたか? コメントでコメントを共有する