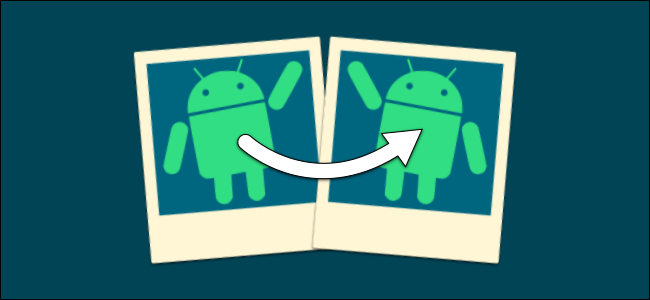iPhoneとiPadの間でファイルを即座に共有することになると、 AirDrop これは、ファイルを転送するための最も簡単で最速の方法です。 ここでは、使い始める方法を説明します AirDrop ファイル共有の専門家になるまで。
デバイス間でファイルを共有することは、電子メール、Dropboxのようなオンラインストレージプロバイダー、WhatsAppのようなインスタントメッセージングサービスなど、あらゆる方法で実行できます。 これらはすべて有効なオプションですが、iPhoneまたはiPadを使用している場合は、速度、信頼性、そして何よりもシンプルさの点で他のユーザーよりも優れた方法が7つあります。 AppleがiOSXNUMXで導入した組み込みのAirDrop機能を使用すると、ケーブルを接続したり情報を入力したりすることなく、写真やビデオからテキストドキュメントやプレゼンテーションまで何でも共有できます。 ファイル共有プロセス全体は、数回クリックするだけです。
AirDropの互換性と前提条件
AppleはiOS7のリリースとともにAirDropをiPhoneとiPadに追加しました。これを利用するには、iPhone 5(またはそれ以降)、第10.7世代iPad(またはそれ以降)、またはmacOS Lion XNUMX(または後で)。
これらの要件を満たしていても、AirDropを使用してファイルを送受信できない場合は、Wi-FiとBluetoothの両方がオンになっていることを確認してください。 これらは送受信の基本的な要件であり、AirDropがオフになっていると利用できなくなります。
誰かにファイルを送信しているが、相手がファイルを受信しない場合は、連絡先にファイルがあることを確認するか(AirDropが連絡先からのファイルのみを受け入れるように構成されている場合)、AirDropがからのファイルを受け入れるように構成されていることを確認します。みんな。
iPhoneまたはiPadでこれを行うには、次のURLにアクセスしてください。 設定> 年> AirDrop そして、そこにあるオプションのXNUMXつを選択します。

Macを使用している場合は、 Go> AirDrop Macのメニューバーから、AirDropが有効になっていることを確認します。 同じページで、AirDropを介してあなたを検出できる人を選択することもできます-電話のみまたは全員。

iPhoneまたはiPadでAirDropとファイルを共有する方法
AirDropを使用すると、ほぼすべての種類のファイルを共有できます。 からのリンクの共有など、アプリからアイテムを共有することもできます Safari。 どのアプリを使用しても、共有プロセスを開始する方法は同じです。
アプリを起動し、共有したいファイルを開きます。 この例では、写真アプリからの画像を共有していますが、それはほぼ何でもかまいません。
ボタンをクリックしてください参加"

開いた共有シートの上部で、ファイルを共有する人またはデバイスを選択します。
受信者が転送を受け入れると、追加の入力を必要とせずにプロセスが自動的に完了します。

iPhoneまたはiPadでAirDropを使用してファイルを受信する方法
受信者がAirDropを有効にしている限り、ファイルを受信する人の側での作業はほとんど必要ありません。 コンテンツのプレビューと、承認または拒否するオプションが提供されます。 ファイルを受け入れると、iOSはそれを適切なアプリに配置します。

通知 :ここにはXNUMXつの例外があります。 AirDropを使用して自分自身にファイルを送信する場合、受け入れるか拒否するかを選択することはできません。
MacでAirDropを使用してファイルを共有する方法
MacのAirDropとファイルを共有するには、次のXNUMXつの方法のいずれかを使用します。 ファインダー またはリスト シェアする。 どちらも仕事をこなしますが、状況によっては一方が他方よりも理にかなっている場合があります。 両方の方法を実行しましょう。
Finderからファイルを共有する
見つける Go> AirDrop Macのメニューバーから、すでにFinderウィンドウを開いている場合は、[AirDropサイドバーから。
AirDropを選択すると、Finderウィンドウに近くのすべてのAirDropユーザーが表示されます。 これらのユーザーのXNUMX人にファイルを送信するには、ファイルをアイコンにドラッグすると、iOSはユーザーがファイルを受け入れるとすぐに転送を開始します。

共有メニューからファイルを共有する
このオプションは、ファイルを開いていて、すぐに誰かと共有したい場合に、より意味があります。
それぞれのファイルを開き、「」アイコンをクリックします。参加このアプリケーションでは、[コマンド]をクリックしますAirDrop"

お近くのすべてのAirDropユーザーのリストが表示されます。 必要なファイルを選択すると、ファイルが受け入れられると、Macがファイルを転送します。
iPhoneまたはiPadでAirDropを使用してファイルを受信する方法
Macでファイルを受信するのはできるだけ簡単です。 AirDropがオンになっているとすると、誰かがファイルを共有すると、ファイルを受け入れるか拒否するかを尋ねられます。 転送を受け入れると、Macはファイルをダウンロードし、ダウンロードフォルダに保存します。

すべてがセットアップされ、AirDropがフルパワーで実行されているので、何年もやっているかのようにファイルを送受信できます!
この記事が、iPhone、iPad、およびMacでAirDropを使用してファイルを即座に共有する方法を知るのに役立つことを願っています。 コメントで私たちとあなたの意見を共有してください。