読み込みまたはフォーマットの問題を修正して、でのブラウジングエクスペリエンスを向上させようとしている場合 Google Chrome キャッシュとCookieをクリアすることから始めるのが最適です。 削除すると、次のようになります。
キャッシュとCookieが削除されるとどうなりますか?
Webサイトにアクセスすると、特定の情報が保存(または記憶)される場合があります。 Cookieは、ユーザーの閲覧データを(同意を得て)保存し、訪問ごとにすべてをやり直すのではなく、前回の訪問からのWebページの画像、ビデオ、およびその他の部分を記憶することにより、キャッシュがWebページをより速くロードするのに役立ちます。
Webサイトで入力したパスワードは再入力する必要があり、以前にアクセスしたサイトはWebページのコンテンツを再度ロードする必要があるため、ロードに時間がかかります。
それでも、特にブラウザの問題のトラブルシューティングを行う場合は、新たなスタートが必要になることがあります。
GoogleChromeからキャッシュとCookieをクリアする方法
Google ChromeのキャッシュとCookieをクリアするには、ブラウザの設定メニューにアクセスする必要があります。 ここからアクセスするには、XNUMXつの方法があります。
最初の方法は、画面の右上隅にあるXNUMXつの縦のドットアイコンをタップし、[その他のツール]にカーソルを合わせて、[閲覧閲覧データの消去]を選択することです。
上の画像から、使用できるショートカットキーがあることに気付いたかもしれません。 ページに直接移動してキャッシュとCookieをクリアするには、Ctrl ShiftDeleteキーを同時に押します。
または、次のように入力することもできます chrome://settings/clearBrowserDataアドレスバーにあります。
どのナビゲーション方法を選択しても、ウィンドウが表示されます。」閲覧履歴データの消去"
ここで最初に行うことは、Cookieとキャッシュを削除する日付範囲を選択することです。 「時間範囲」の横にあるボックスの矢印をクリックしてリストを展開し、目的の日付範囲を選択します。 これは「いつも" ディフォルト。
次に、「Cookieとその他のサイトデータ」と「キャッシュされた画像とファイル」の横にあるチェックボックスをオンにします。 あなたもできます 閲覧履歴をクリアする これも。
チェックボックスをオンにしたら、ボタン「データを消去する"
しばらくすると、キャッシュとCookieがクリアされます。
あなたも知りたいと思うかもしれません: MozillaFirefoxでキャッシュとCookieをクリアする方法
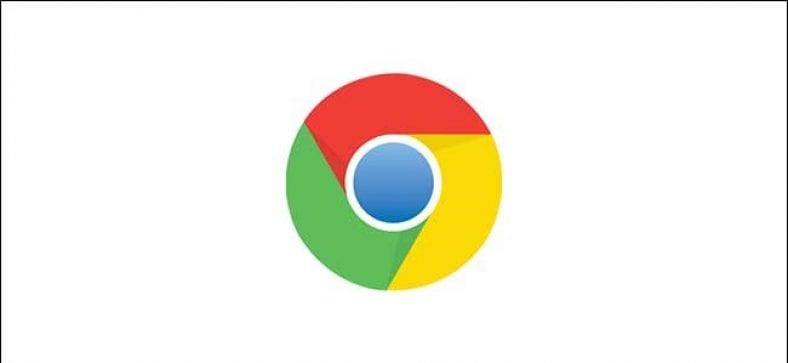



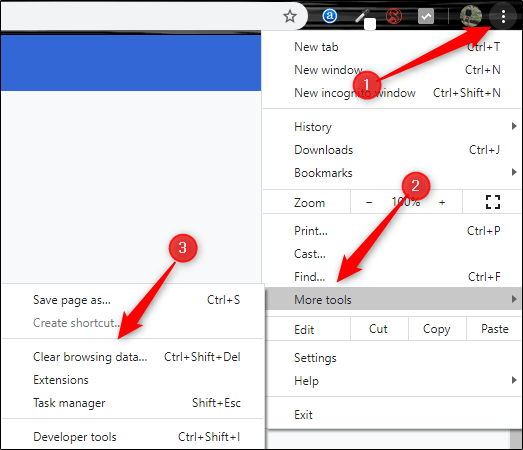
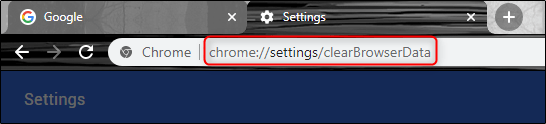
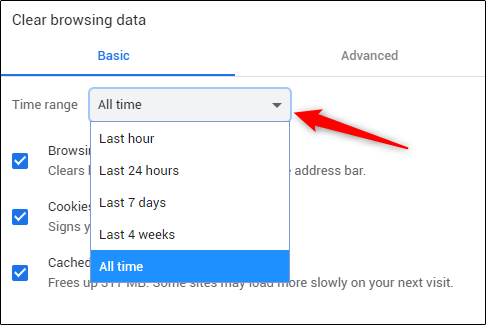
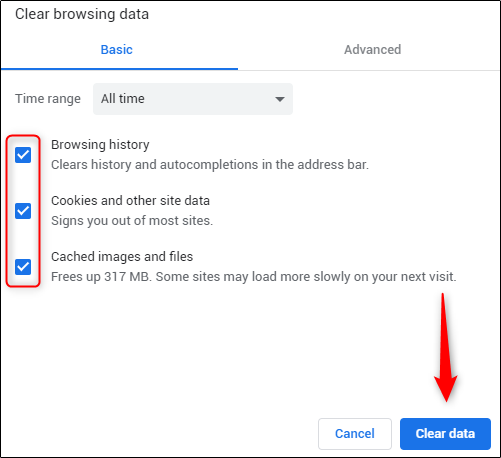





とても素晴らしい内容です、情報ありがとうございます