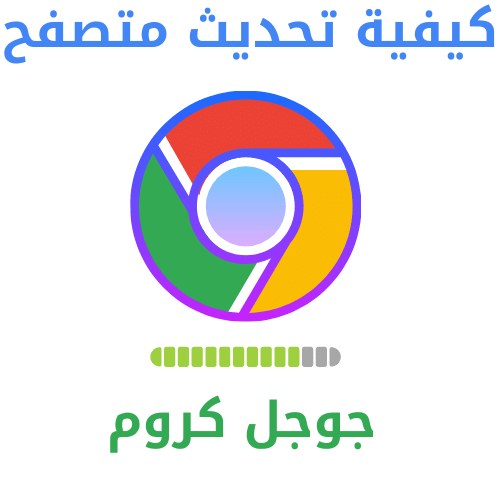私たちは皆、Mac のストレージ容量の制限に達することを心配しています。 新しいアプリをダウンロードし、アップデートをインストールし、創造性を保存するためのスペースが必要です。 ここでは、空き容量を確認する最も簡単で便利な XNUMX つの方法を紹介します。
Finder を使用して空きディスク容量をすばやく確認する方法
Mac 上の空きディスク容量を確認する主な方法は、Finder を使用することです。 Command + N を押すか、メニュー バーで [ファイル] > [新しい Finder ウィンドウ] を選択して、新しい Finder ウィンドウを開きます。
開いたウィンドウのサイドバーでチェックするドライブをクリックします。 ウィンドウの下部に、ドライブに残っているスペースが表示されます。
「904 GB available」に似た行を探していますが、実際にドライブにある空き容量に応じて異なる数値が表示されます。
Finder ウィンドウのサイドバーでドライブ名をクリックすると、Mac に接続されている任意のドライブに対してこの手順を繰り返すことができます。 空き容量が数 GB しかなくなったら、システムが適切に機能するためのスペースを確保するために、コンテンツを削除することを検討します。
「この Mac について」で詳細なディスク使用量を確認する方法
Mac OS 10.7 以降、Apple には、空きディスク容量と詳細なディスク使用量の両方を表示するための組み込みツールも含まれており、「この Mac について」ウィンドウからアクセスできます。 見方は次のとおりです。
まず、画面左上の「Apple」メニューをクリックし、「このMacについて」を選択します。
ポップアップで「ストレージ」ボタンをクリックします。 (macOS のバージョンによっては、ボタンではなくタブのように見える場合があります。)
ハードドライブ、SSD ドライブ、外付け USB ドライブなど、すべてのストレージ ドライブで使用可能なディスク容量をリストするウィンドウが表示されます。 macOS では、ドライブごとにストレージを横棒グラフでファイル タイプごとに分類します。
棒グラフの上にマウスを置くと、macOS は各色の意味と、そのカテゴリのファイルが占めるスペースを表示します。
どのファイル タイプが最も多くのスペースを占有するかについてさらに詳細な情報が必要な場合は、[管理] ボタンをクリックします。 ポップアップには、ゴミ箱を定期的に自動的に空にするなど、不要になった可能性のあるファイルをクリーンアップしてディスク領域を解放できるツールが満載の [推奨事項] ウィンドウが含まれています。
同じウィンドウで、サイドバーのオプションのいずれかをクリックすると、ファイル タイプごとのディスク使用量の内訳を確認できます。
このインターフェイスでは、重要なファイルを削除することもできるため、注意してください。 しかし、自分が何をしているのかを知っていれば、ディスク領域を解放する簡単かつ迅速な方法になる可能性があります。
Mac のディスク領域を解放するには、サードパーティ ユーティリティの使用、重複ファイルの削除、一時キャッシュ ファイルの削除など、他にもさまざまな方法があります。 混雑しすぎた PC をクリーンアップするだけでも満足できるので、楽しんでください。