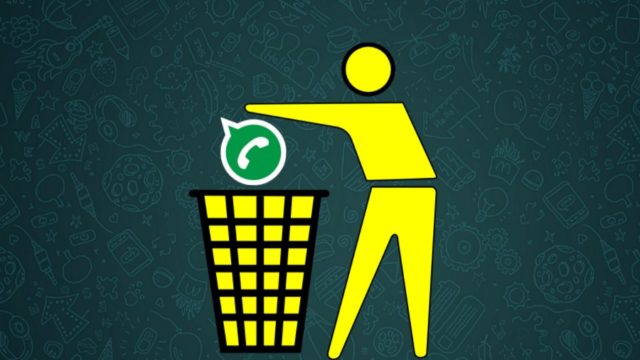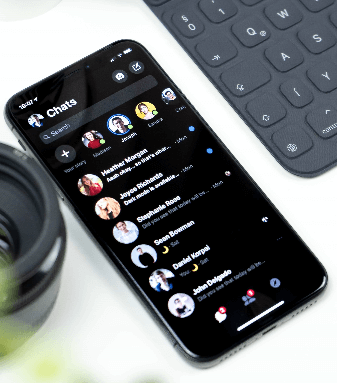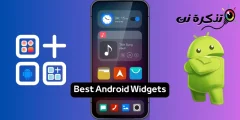複数のAndroid携帯でスクリーンショットを撮る方法を学びます。
Androidデバイスの画面に表示されているものを本当に共有する必要がある場合があります。 したがって、電話のスクリーンショットを撮ることは絶対に必要になります。 スクリーンショットは、現在画面に表示され、画像として保存されているもののスナップショットです。 この記事では、多くのAndroidデバイスでスクリーンショットを撮る方法を紹介します。 複数のメソッドが含まれており、その中にはほとんど労力を必要としないものと、労力を必要としないものがあります。
Androidでスクリーンショットを撮る方法
Androidでスクリーンショットを撮る通常の方法
通常、スクリーンショットを撮るには、AndroidデバイスのXNUMXつのボタンを同時に押す必要があります。 音量小+電源ボタン。
古いデバイスでは、電源+メニューボタンの組み合わせを使用する必要がある場合があります。
スクリーンショットを撮るための音量小+電源ボタンは、ほとんどのスマートフォンで機能します。
ボタンの正しい組み合わせを押すと、デバイスの画面が点滅し、通常はカメラのスナップショットが撮影されている音が鳴ります。 スクリーンショットが作成されたことを示すポップアップメッセージまたはアラートが表示される場合があります。
最後に、Googleアシスタントを搭載したAndroidデバイスでは、音声コマンドのみを使用してスクリーンショットを撮ることができます。 言うだけ "はい、Google" それで "スクリーンショットを撮る"
これらは基本的な方法であり、ほとんどのAndroidデバイスのスクリーンショットを撮るのに必要なのはこれだけです。 ただし、いくつかの例外がある場合があります。 Androidデバイスの製造元は、Androidのスクリーンショットを撮るための追加の独自の方法を含めることがよくあります。 たとえば、GalaxyNoteシリーズのスクリーンショットをスタイラスで撮ることができます Sペン 。 これは、他のメーカーがデフォルトの方法を完全に置き換えて、代わりに独自の方法を使用することを選択した場所です。
あなたは興味があるかもしれません: サムスンギャラクシーノート10電話でスクリーンショットを撮る方法
Samsungデバイスでスクリーンショットを撮る方法
すでに述べたように、悪意を持ってAndroidでスクリーンショットを撮る独自の方法を提供することを決定したメーカーやデバイスがいくつかあります。 場合によっては、上記のXNUMXつの主要な方法に加えて、これらの代替手段を使用できます。 それ以外の場合は、デフォルトのAndroidオプションが完全に置き換えられます。 以下にほとんどの例があります。
Bixbyデジタルアシスタントを搭載したスマートフォン
GalaxyS20やGalaxyNote20などのSamsungGalaxyファミリーの電話を所有している場合は、アシスタントがいます ビクスビー デジタルがプリインストールされています。 音声コマンドを使用するだけでスクリーンショットを撮ることができます。 スクリーンショットを撮りたい画面に移動するだけです。正しく構成されている場合は、「ちょっとビクスビー。 次に、アシスタントが作業を開始し、次のように言います。スクリーンショットを撮る、そして彼はそうするでしょう。 保存したスナップショットは、携帯電話のギャラリーアプリで確認できます。
コマンド「」を認識するようにフォーマットされたSamsung電話をお持ちでない場合ちょっとビクスビー電話の側面にある専用のBixbyボタンを押し続けて、次のように言います。スクリーンショットを撮るプロセスを終了します。
Sペン
ペンが使えます Sペン お使いのデバイスにスクリーンショットがあるので、スクリーンショットを撮る。 ペンを抜くだけ Sペン 実行します 空軍 (自動的に行われない場合)、次に選択します 脚本 。 通常、スクリーンショットを撮った後、画像はすぐに編集用に開きます。 後で変更したスクリーンショットを保存することを忘れないでください。
手のひらまたは手のひらを使用する
一部のSamsung電話では、スクリーンショットを撮る別の方法があります。 [設定]に移動し、[詳細機能]をタップします。 下にスクロールしてオプションを表示します 手のひらをスワイプしてキャプチャ そしてそれをオンにします。 スクリーンショットを撮るには、スマートフォンの画面の右端または左端に手を垂直に置き、画面をスワイプします。 画面が点滅し、スクリーンショットが撮られたという通知が表示されます。
スマートキャプチャ
サムスンがAndroidでスクリーンショットを撮る方法を決定したとき、それは本当に終わりました! Smart Captureを使用すると、画面に表示されているものだけでなく、Webページ全体を表示できます。 上記の方法のいずれかを使用して通常のスクリーンショットを撮り、[ スクロールキャプチャ それをクリックし続けると、ページを下にスクロールします。 これにより、複数の画像を効果的につなぎ合わせることができます。
スマートセレクト
あなたを許す スマートセレクト 画面に表示されるものの特定の部分のみをキャプチャしたり、楕円形のスクリーンショットをキャプチャしたり、映画やアニメーションから短いGIFを作成したりすることもできます。
[エッジ]パネルを移動し、[スマート選択]オプションを選択して、スマート選択にアクセスします。 形状を選択し、キャプチャする領域を選択します。 最初に、[設定]でこの機能を有効にする必要がある場合があります。 設定> オファー> エッジスクリーン> エッジパネル .
設定 > ディスプレイ > エッジスクリーン > エッジパネル.
Xiaomiデバイスでスクリーンショットを撮る方法
Xiaomiデバイスは、スクリーンショットを撮る際に通常のすべてのオプションを提供し、独自の方法を考え出すものもあります。
通知バー
他のいくつかのAndroidバリアントと同様に、MIUIは通知シェードからスクリーンショットへのクイックアクセスを提供します。 画面の上から下にスワイプして、スクリーンショットオプションを見つけます。
XNUMX本の指を使用します
どの画面からでも、Xiaomiデバイスの画面をXNUMX本の指で下にスワイプするだけで、スクリーンショットを撮ることができます。 必要に応じて、[設定]に移動して、さまざまなショートカットを設定することもできます。 これには、ホームボタンを長押しするか、他のジェスチャーを使用することが含まれます。
クイックボールを使用する
クイックボールは、他のメーカーがショートカット付きのセクションを提供するために使用したものと似ています。 この機能を使用して、スクリーンショットを簡単に実行できます。 最初にクイックボールをアクティブにする必要があります。 これがその方法です。
クイックボールをアクティブにする方法:
- アプリを開く 設定 .
- 見つける 追加の設定 .
- に行く クイック 玉 .
- 切り替える クイックボール .
Huaweiデバイスでスクリーンショットを撮る方法
Huaweiデバイスは、ほとんどのAndroidデバイスが提供するすべてのデフォルトオプションを提供しますが、ナックルを使用してスクリーンショットを撮ることもできます。 [設定]のオプションをオンにするには、 運動制御> スマートスクリーンショット 次に、オプションを切り替えます。 次に、ナックルを使用して画面をXNUMX回タップするだけで、画面をつかむことができます。 好きなようにショットをトリミングすることもできます。
通知バーのショートカットを使用する
Huaweiでは、通知領域にショートカットを表示することで、スクリーンショットを簡単に撮ることができます。 紙を切るはさみのシンボルで象徴されています。 スクリーンショットを取得するには、それを選択します。
AirGesturesでスクリーンショットを撮る
Air Gesturesを使用すると、カメラに手のジェスチャーを認識させることでアクションを実行できます。 に移動してアクティブ化する必要があります 設定> アクセシビリティ機能 > ショートカットとジェスチャー >エアジェスチャー、それから確認してください グラブショットを有効にする .
アクティブになったら、先に進み、カメラから8〜16インチのところに手を置きます。 手のアイコンが表示されるのを待ってから、手を握りこぶしで閉じてスクリーンショットを撮ります。
ナックルで画面をクリックします
一部のHuawei製電話には、スクリーンショットを撮る非常に楽しくインタラクティブな方法があります。 指の関節で画面をXNUMX回タップするだけです! ただし、この機能を最初にアクティブにする必要があります。 に行くだけ 設定> アクセシビリティ機能> ショートカットとジェスチャー>スクリーンショットを撮り、確認してください スクリーンショットを有効にする ナックル.
Motorolaデバイスでスクリーンショットを撮る方法
Motorolaのデバイスはシンプルでクリーンです。 同社はアドオンなしで元のAndroidに近いユーザーインターフェースに固執しているため、スクリーンショットを撮るための多くのオプションはありません。 もちろん、電源ボタン+音量小ボタンを使用してスクリーンショットを撮ることができます。
ソニーのデバイスでスクリーンショットを撮る方法
Sonyデバイスでは、[電源]メニューに[スクリーンショット]オプションがあります。 電源ボタンを長押しし、メニューが表示されるのを待ち、[スクリーンショットを撮る]を選択して現在の画面のスクリーンショットを撮ります。 これは、特に物理的なボタンのグループを押すのが難しい場合に便利な方法です。
HTCデバイスでスクリーンショットを撮る方法
繰り返しになりますが、HTCでは通常のすべての方法を使用してスクリーンショットを撮ることができます。 ただし、お使いのデバイスがサポートしている場合 エッジセンス あなたもそれを使うことができるでしょう。 [設定]に移動して、次の場所に移動して、デバイスにかかる弱い圧力または強い圧力を変更します。 設定> エッジセンス>短押しを設定するか、タップアンドホールドアクションを設定します。
他の多くのデバイスと同様に、HTCスマートフォンは通知領域にスクリーンショットボタンを追加することがよくあります。 先に進み、それを使用して画面に表示される内容をキャプチャします。
LGデバイスでスクリーンショットを撮る方法
デフォルトの方法を使用してLGデバイスでスクリーンショットを撮ることができますが、他にもいくつかのオプションがあります。
クイックメモ
クイックメモを使用してスクリーンショットを撮ることもできます。クイックメモを使用すると、即座にキャプチャして、スクリーンショットに落書きを作成できます。 通知センターからクイックメモを切り替えるだけです。 有効にすると、編集ページが表示されます。 現在の画面でメモや落書きを書くことができるようになりました。 フロッピーディスクのアイコンをクリックして、作業内容を保存します。
エアモーション
別のオプションは、エアモーションを使用することです。 これは、LG G8 ThinQ、LG Velvet、LG V60 ThinQ、およびその他のデバイスで機能します。 ジェスチャ認識のための内蔵ToFカメラの使用が含まれます。 ジェスチャを認識したことを示すアイコンが表示されるまで、デバイス上で手を動かすだけです。 次に、指先を合わせて空気を絞り、もう一度引き離します。
キャプチャ+
あなたにとって十分なオプションがありませんか? LG G8などの古いデバイスでスクリーンショットを撮る別の方法は、通知バーをプルダウンしてアイコンをタップすることです キャプチャ+。 これにより、通常のスクリーンショットと拡張スクリーンショットを取得できます。 その後、スクリーンショットに注釈を追加できるようになります。
OnePlusデバイスでスクリーンショットを撮る方法
音量小ボタンと電源ボタンを押して、OnePlusからAndroidでスクリーンショットを撮ることができますが、同社には別のトリックがあります。
ジェスチャーを使用する
OnePlus電話は、XNUMX本の指をスワイプすることでAndroidでスクリーンショットを撮ることができます。
この機能は、に移動してアクティブ化する必要があります 設定> ボタンとジェスチャー> スワイプジェスチャー> XNUMX本指のスクリーンショットとトグル機能。
外部アプリケーション
標準的な方法でAndroidでスクリーンショットを撮る方法に満足していませんか? その後は、いつでも、より多くのオプションと機能を提供する追加のアプリケーションのインストールを試みることができます。 いくつかの良い例が含まれます スクリーンショットEasy و スーパースクリーンショット 。 これらのアプリはrootを必要とせず、画面を記録したり、さまざまなランチャーを設定したりすることができます。
この記事がAndroid携帯でスクリーンショットを撮る方法を知るのに役立つことを願っています。コメントであなたの意見を共有してください。