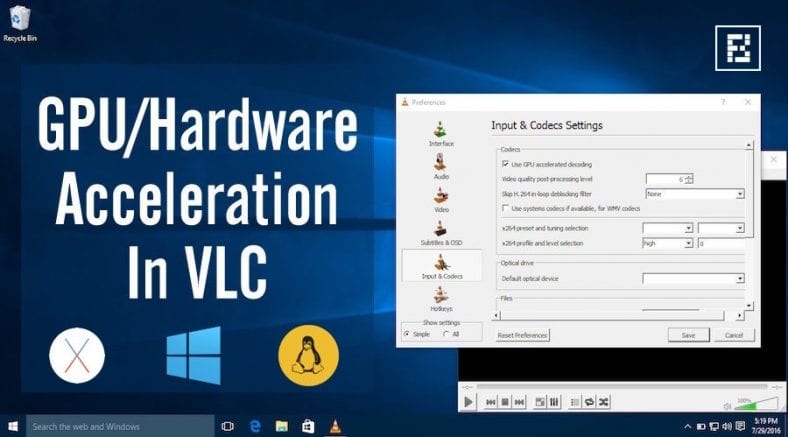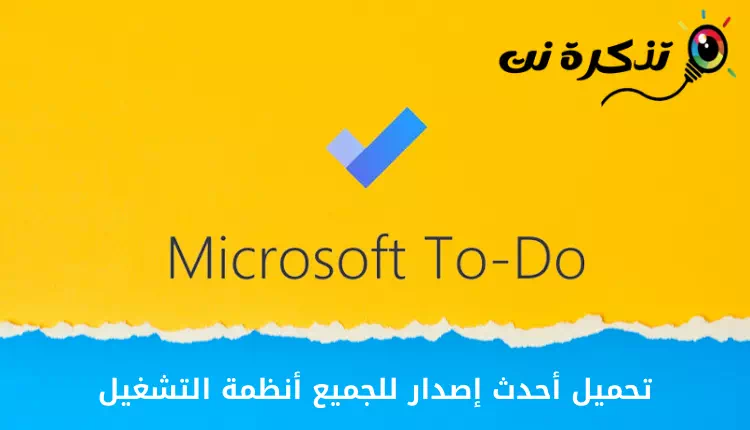VLCメディアプレーヤーで提供されるハードウェアアクセラレーションオプションを知っている人はほとんどいません。 あなたのラップトップがスムーズにビデオを再生することを可能にし、バッテリー寿命を延ばす。 VLCでハードウェアアクセラレーションを有効にするには、設定メニューでGPUアクセラレーションやハードウェアアクセラレーションなどのオプションを探して有効にします。
Windows 10を提供するMicrosoftの最新のオペレーティングシステムを使用している場合、MicrosoftのデフォルトのMovies&TVアプリで映画を再生すると、PCの実行時間が長くなることに気付いたかもしれません。 デフォルトのプレーヤーは、一部のHDビデオを再生している場合にも役立つ場合があります。
それで、その背後にある理由は何ですか? このパフォーマンスとバッテリー寿命の違いは、ハードウェアアクセラレーションまたはGPUアクセラレーションの助けを借りて簡単に説明できます。 オペレーティングシステムにプリインストールされているメディアプレーヤーは、多くの場合、デフォルトでハードウェアアクセラレーションを使用します。
ハードウェアアクセラレーションとは何ですか? そして、なぜそれが役立つのですか?
ビデオの再生中、メディアプレーヤーはXNUMXつの方法を使用します。 最初の手法であるソフトウェアデコードは、コンピューターのCPUを使用してビデオをデコードし、情報を読み取ります。
一方、ハードウェアアクセラレーションにより、CPUはデコードタスクをPCのGPUに転送できます。 このオプションを有効にすると、コンピュータはより少ないバッテリーでビデオをより速くデコードできます。 全体として、よりスムーズなパフォーマンス、より良いバッテリー寿命、そしてより多くのエンターテインメントが得られます。
すべてのビデオコーデックでハードウェアアクセラレーションを利用できますか?
さて、あなたが言及しているなら デコードページ エンコーディング GPU VLCで 、すべてのビデオコーデックがハードウェアアクセラレーションされているわけではないことがわかります。 Windows、Linux、OS XのVLCでハードウェアアクセラレーションを有効にする方法について説明するときに、サポートされているハードウェアビデオコーデックについてXNUMXつずつ詳しく説明します。
- CMDでインターネットをスピードアップ
- Windows 10のパフォーマンス低下の問題を修正し、システム全体の速度を上げる方法
- Windows10で推奨されるプリインストールされたアプリやプログラムを削除する方法
一般に、H.264ビデオコーデックを使用してみてください。 最近とても人気があり、ストレッチが付いています。 mp4。
VLCでハードウェアアクセラレーションを有効にする方法は?
古いラップトップまたはデスクトップで映画やテレビ番組を見るのが好きな場合は、ハードウェアアクセラレーションを有効にすることを強くお勧めします。 これが機能せず、パフォーマンスにバグが発生した場合に備えて、いつでも元の構成に戻すことができます。 だから、私たちはあなたが始めて稼働するのを手伝いましょう!
VLCでハードウェアアクセラレーションを有効にする| Windowsコンピューター
Windows PCでハードウェアアクセラレーションオプションを有効にするには、VLCメディアプレーヤーを開いてオプションを検索します 環境設定 في أدوات .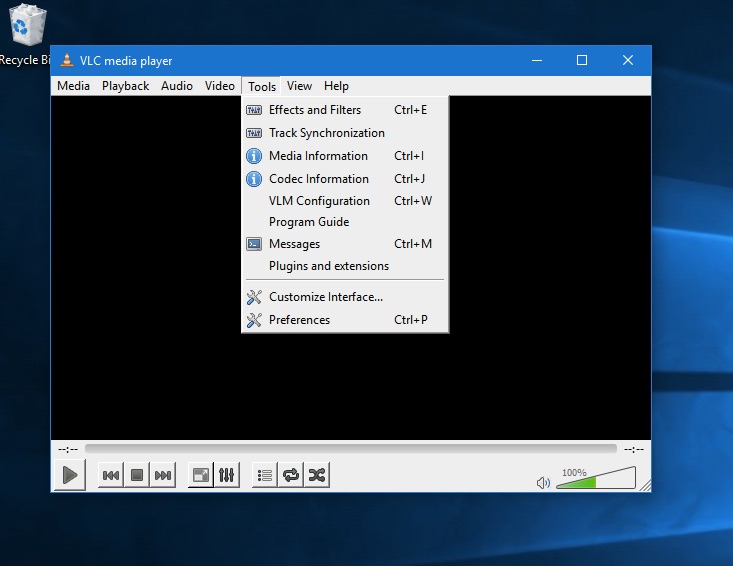
ここでは、タブをクリックする必要があります 入力/コーデック オプションを検索します ハードウェアアクセラレーションによるデコード أو 復号化 GPUアクセラレーション VLCのバージョンによって異なる場合があります。
次に、オプションを選択します 自動 、أو マークを付ける GPUアクセラレーションデコードボックス。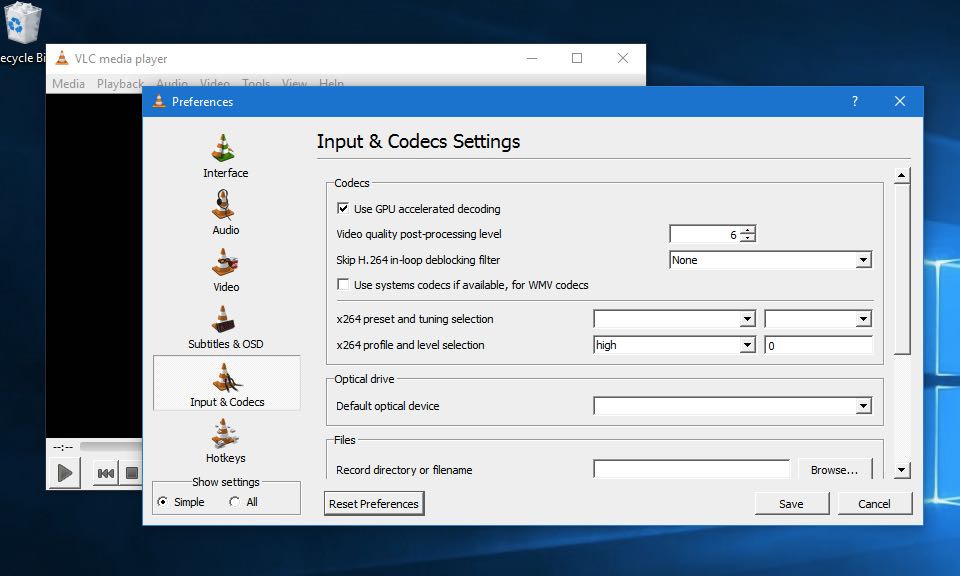
Windowsでサポートされているビデオコーデック:
MPEG-1、MPEG-2、WMV3、VC-1、およびH.264(MPEG-4 AVC)がサポートされています。
VLCでハードウェアアクセラレーションを有効にする| Mac OS X
MacでGPUアクセラレーションオプションを有効にするには、VLCメディアプレーヤーを開いてオプションを探します 環境設定 VLCメニューで。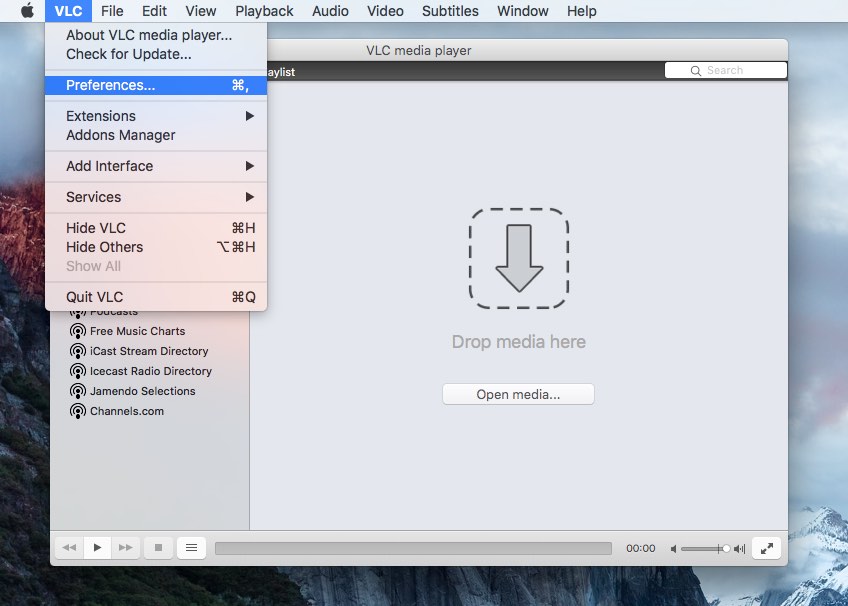
ここで、タブを見つける必要があります 入力/コーデック そして、オプションを検索します ハードウェアアクセラレーション。
ここでオプションを選択します オートマチック VLCでハードウェアアクセラレーションを有効にします。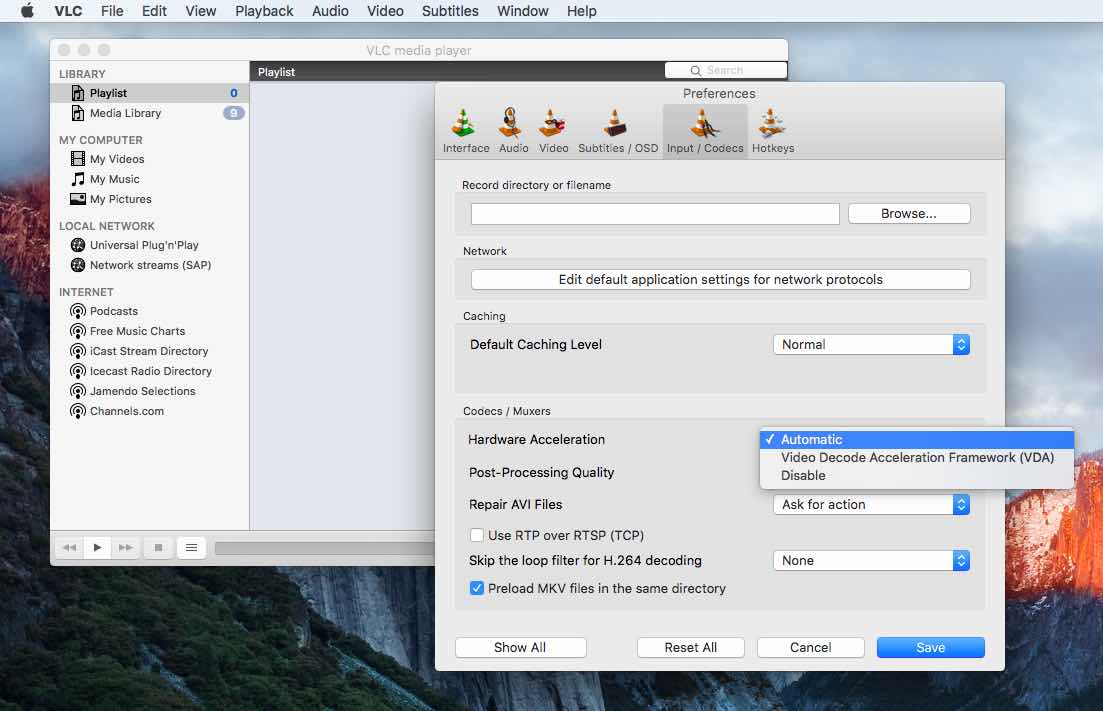
Mac OS Xでサポートされているビデオコーデック:
H.264(MPEG-4 AVC)のみがサポートされています。
VLCでハードウェアアクセラレーションを有効にする| GNU / Linux
VLCでハードウェアアクセラレーションオプションを有効にするために、UbuntuデスクトップでVLCメディアプレーヤーを開いてオプションを見つけました 環境設定 VLCメニューで。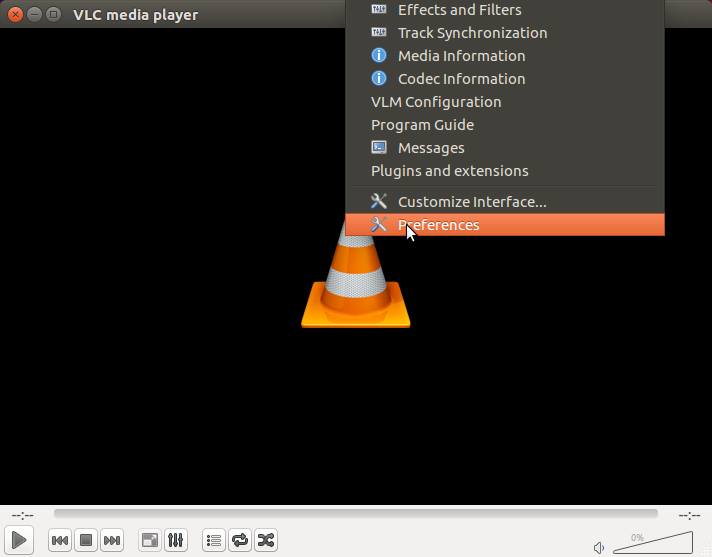
そこで、タブを見つけました 入力/コーデック オプションを検索しました ハードウェアデコード。 これで、オプションを選択するだけで済みます 自動 そして、仕事は終わりました。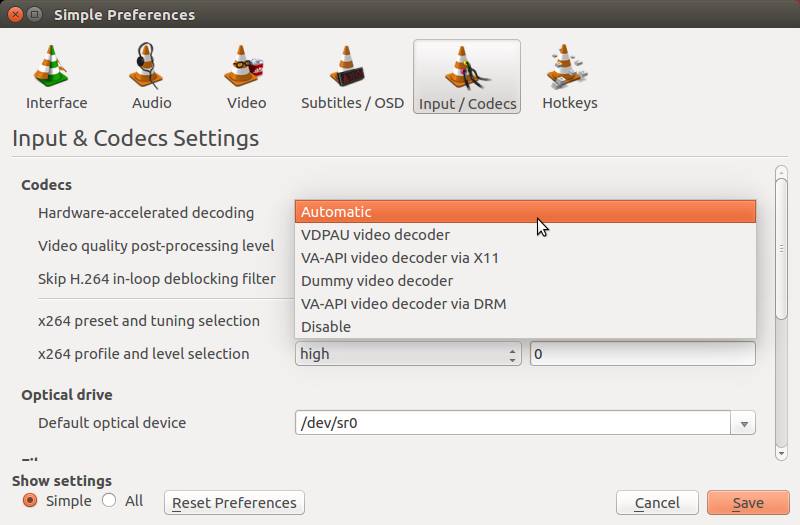
GNU / Linuxでサポートされているビデオコーデック:
MPEG-1、MPEG-2、MPEG-4 Visual、WMV3、VC-1、およびH.264(MPEG-4 AVC)がサポートされています。
注意:
前述のように、PCのCPUのハードウェアアクセラレーションにより、ビデオをPCのGPUにデコードするタスクが可能になります。 したがって、すでに強力なデスクトップコンピュータを使用している場合、または電源アダプタに接続された新しい高速ラップトップを使用している場合は、ハードウェアアクセラレーションは役に立ちません。
Windows 10システムプロセス(ntoskrnl.exe)の高いRAMとCPU使用率を修正する方法
VLCでのハードウェアアクセラレーションに関するこのチュートリアルは役に立ちましたか? 以下のコメントであなたの意見を共有してください。