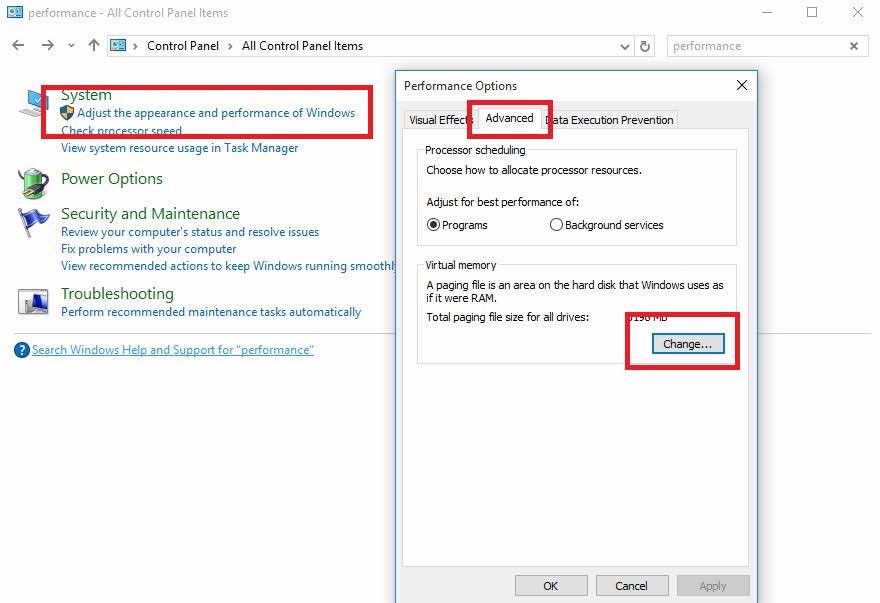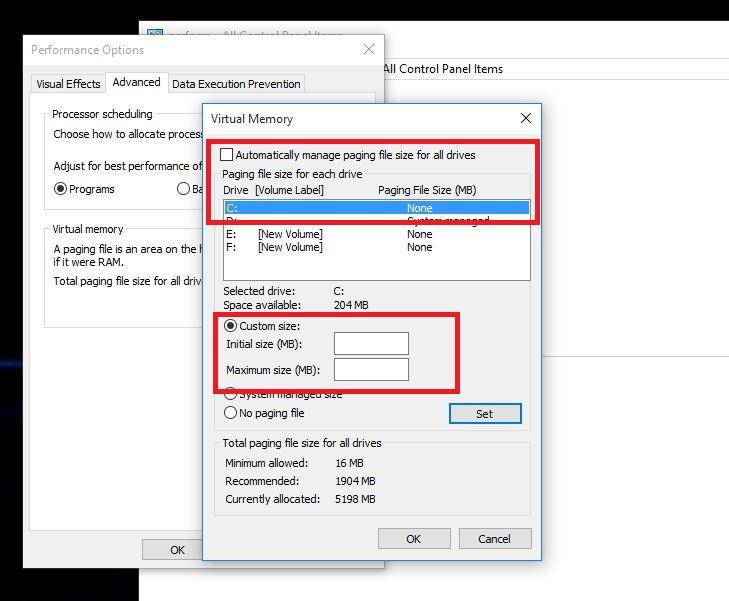Windows 10の正式なリリース後、マイクロソフトの無料アップグレードオファーを利用して、何百万ものユーザーがPCをWindows10にアップグレードしました。
ただし、多くのデスクトップユーザーは、システムをアップグレードした後、MicrosoftフォーラムおよびRedditでWindows10のパフォーマンスが低下する問題を報告しました。
たとえば、[スタート] メニューをクリックした後、表示されるまでに約 2 ~ 3 秒かかるか、デスクトップを更新するのに同じ時間がかかります。
多くのユーザーは、Windows 10 のパフォーマンスの低下の問題について不満を抱いているため、以前のバージョンの Windows について不満を漏らしています。
Microsoftコミュニティフォーラムのユーザーによると、Windows 10のパフォーマンス低下の問題は、システム全体のパフォーマンスに影響を与えて改善するWindows10のページファイル設定を変更することで修正できます。
当時はこれらすべてが問題でしたが、現在でも一部のコンピューターに表示される可能性があります。
したがって、Windows 10でパフォーマンスが低下するという問題に直面している場合は、ページファイルコントロールのデフォルト設定を変更することで、オペレーティングシステムの速度を上げることができます。
Windows 10のパフォーマンス低下の問題を修正し、システム速度を上げる方法は?
Windows 10のPCでの動作が遅いことに腹を立てている場合は、この小さなガイドに従ってシステムを高速化することをお勧めします。
Windows10のページファイルコントロールのデフォルト設定をシステム管理から手動形式に変更する必要があります。 ここでは、コンピュータのRAMに基づいて、ページファイルのメモリファイルと最大サイズを変更できます。
遅い Windows 10 のパフォーマンスを修正する方法:
- 開いた スタートメニュー と検索 操作盤 、 次に、それをクリックします。
- ここで 操作盤 、フィールドに移動します お問い合わせ ウィンドウの左上に入力して パフォーマンス 次に、今すぐボタンを押します 入力します.
- 今すぐ検索 Windowsの外観とパフォーマンスを調整する.
- タブに移動します 高度なオプション をクリックします おつり 仮想メモリセクション。
- オプションのチェックを外してください」 すべてのドライブのページングファイルサイズを自動的に管理します "
- ドライブを選択します C: Windows 10がインストールされているデフォルトの場合は、 カスタムサイズ。 その後、変更します 初期サイズ و 最大サイズ Windows 10で推奨されている値(以下に記載)。
- 今クリック 指定 次にを押します OK 設定を保存します。
- 変更を有効にするためにコンピューターを再起動し、Windows10のパフォーマンス低下の問題を修正します。
コンピューターの電源を入れたら、Windows10のパフォーマンスを向上させる必要があります。 ここで何が起こるかというと、Windows 10は、処理中にRAMがいっぱいになった場合に備えて、ページファイルを使用してデータを保存します。
ページファイルを管理しようとすると、システムで問題が発生する場合があります。 そのため、手動で構成するとWindows 10の速度が向上します。したがって、システムに問題がない場合は、管理対象システムでページファイル設定を行う必要があります。
この方法でWindows10の速度を上げることができた場合、または他の方法を知っている場合は、以下のコメントで自由に言及してください。