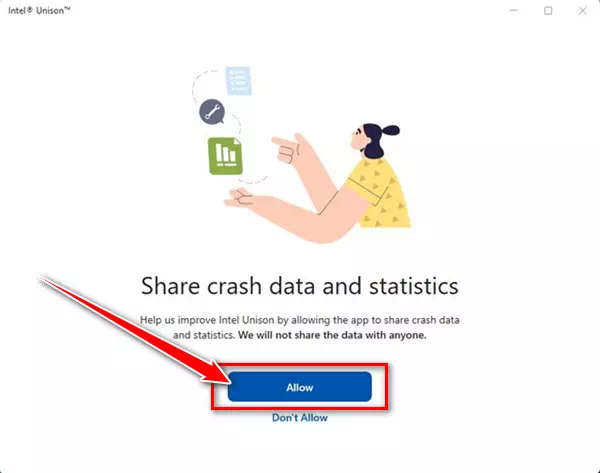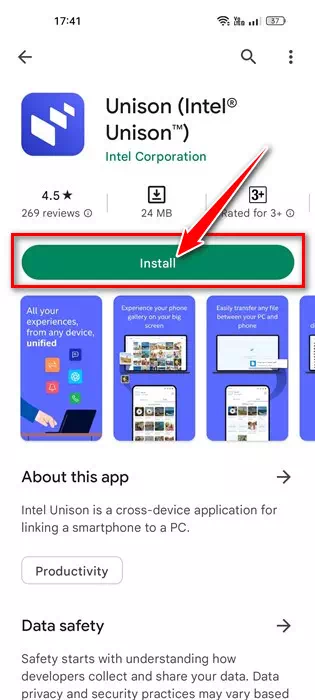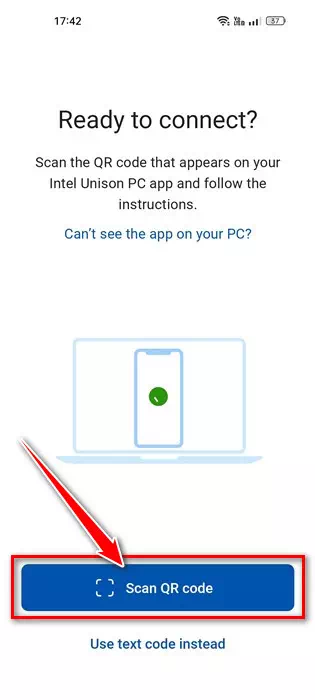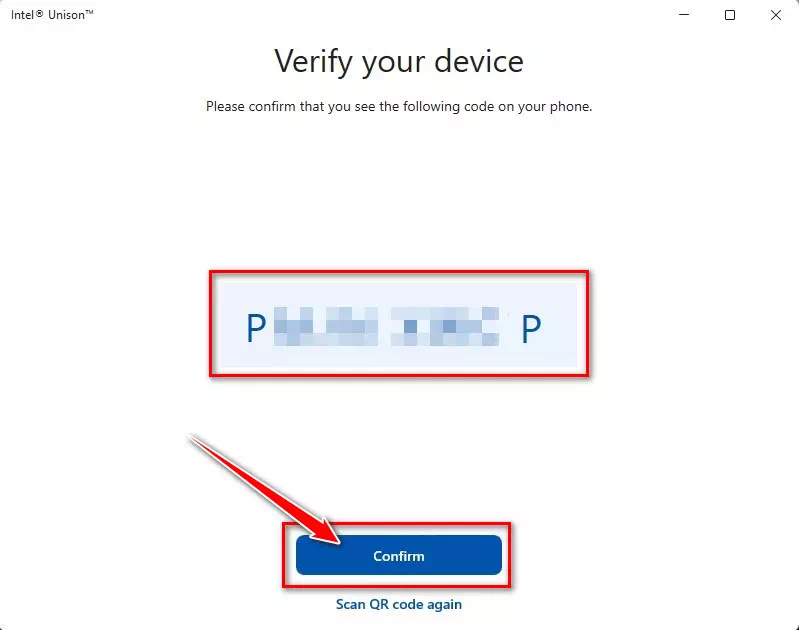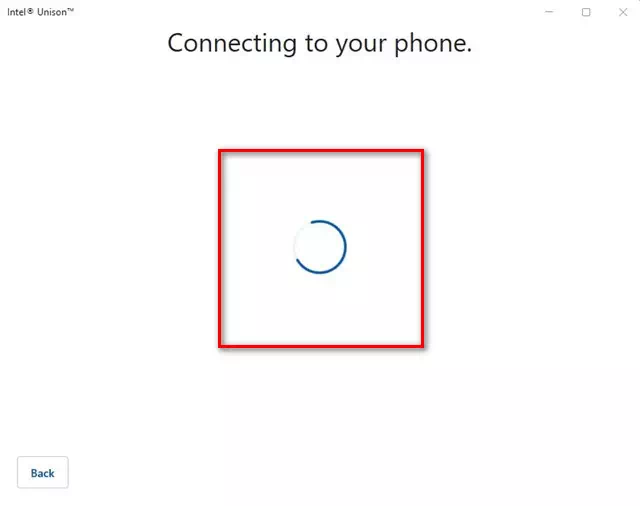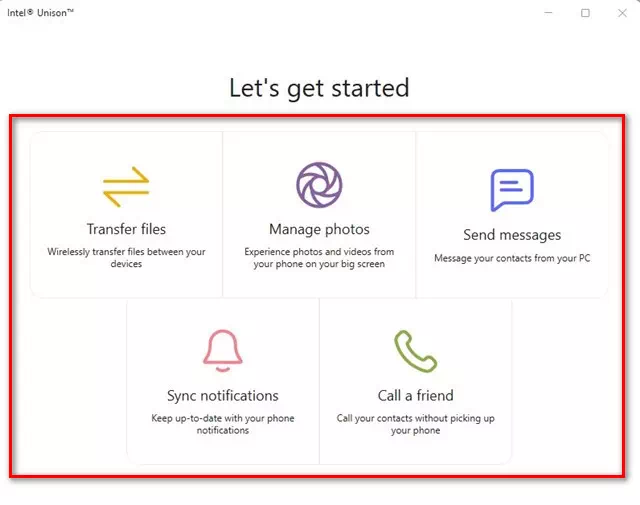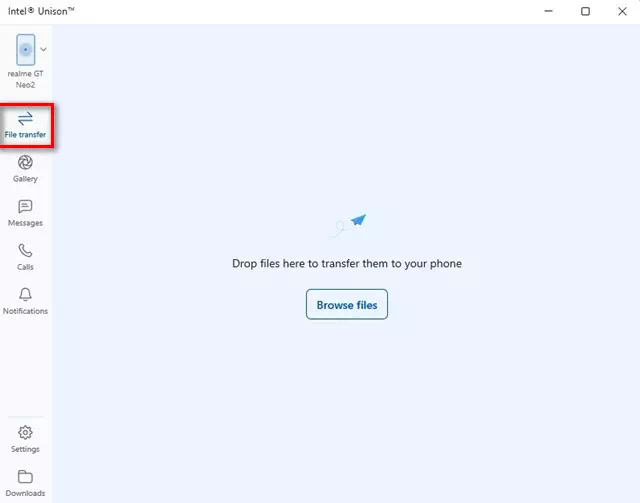私を知るようになる Intel Unison を Windows 11 PC にダウンロードしてインストールする方法 (画像付き).
Windows 11 ユーザーはアプリを知っている可能性があります マイクロソフトの電話リンク ご存じない方のために説明すると、これは Microsoft の公式アプリケーションであり、Android および iOS オペレーティング システムで利用できます。 Phone Link を使用すると、Android デバイスを Windows 11 PC に接続できます。
Microsoft Phone Link アプリは機能が豊富ですが、バグがいくつかあります。 Phone Link アプリが Android システムに接続できないことがあります。 接続が正常に機能している場合でも、ユーザーはメッセージや写真へのアクセスに問題があります。
そして、アプリケーションと競合する マイクロソフトの電話リンク、Intelはと呼ばれる新しいアプリケーションを立ち上げました インテル ユニゾン. 次の行を通して議論されます Intel Unison と Windows 11 での使用方法. それでは始めましょう。
インテルユニゾンとは?
Intel Unison は、基本的に Microsoft の Phone Link アプリのライバルです。 彼は 電話リンクIntel Unison を使用すると、Android または iPhone デバイスをコンピューターに接続できます。
Intel Unison の優れた点は、幅広い機能を提供することです。 たとえば、ファイルを転送したり、電話をかけたり、メッセージを読んだりメッセージを送信したり、Android / iOS の通知を読んだりできます。
Intel Unison は、携帯電話のコンテンツを PC 画面に表示したい場合に最適です。 Intel Unison のユーザー インターフェイスは、Microsoft Phone Link と多少似ていますが、より多くの機能があります。
コンピューターで Intel Unison を使用するための要件
Intel Unison プログラムには、プロセッサに関係なくすべての Windows 11 デバイスで動作する Phone Link アプリ以外に、いくつかの要件があります。
Android/iOS および Windows 11 で Intel Unison を使用するための要件は次のとおりです。
- PC は Windows 11 22H2 ビルドで実行されている必要があります。
- より効果的に使用するには、第 XNUMX 世代 Intel プロセッサをお勧めします。
- Android スマートフォンは、Android 9 以降を実行している必要があります。
- iPhone が iOS 15 以降を実行している必要があります。
ملاحظة: Intel は、以下で動作する Evo ラップトップを推奨していますが、 インテル第13世代また、Intel 8、9、10、11 番目の非 Evo プロセッサでも動作します。 私たちのテストでは、Intel Unison は XNUMX つのプロセッサーでも実行できることがわかりました。 AMD.
Windows 11 に Intel Unison をダウンロードしてインストールする方法
Intel Unison とは何かがわかったので、Windows 11 で使用することをお勧めします。以下では、Windows 11 に Intel Unison をダウンロードしてインストールする簡単な手順をいくつか紹介します。
- 初め 、 開いた Intel Unison ソフトウェアの Microsoft Store ページ 「」ボタンをクリックしますストアに入る"
- これで、Microsoft Store アプリのリストが開きます。 ボタンをクリックします入手ツールをコンピュータにダウンロードします。
[入手] ボタンをクリックして、Intel Unison ツールを Microsoft Store からコンピューターにダウンロードします。 - インストールしたら、 デスクトップで Intel Unison を実行する. 次のような画面が表示され、電話と PC をペアリングするよう求められます。
携帯電話と PC を Intel Unison とペアリングする - たった今 Intel Unison アプリを Android デバイスにインストールします。 أو Intel Unison アプリを iOS デバイスにインストールする.
Google Play ストアから Intel Unison アプリをインストールします - インストールしたら、 アプリを実行し、すべての権限を付与します.
- スキャンを要求する画面が表示されたら QRコード スキャン済み、ボタンをクリックスキャンQRコードIntel Unison デスクトップ アプリケーションに表示される QR コードをスキャンします。
Intel Unison デスクトップ アプリケーションに表示された QR コードをスキャンします。 - 完了すると、デスクトップ アプリからデバイスを確認するよう求められます。 デスクトップ アプリに表示されるコードが携帯電話に表示されるコードと一致することを確認する必要があります。 完了したら、「確認します" 確認のため。
デスクトップ アプリケーションに表示されるアイコンが、Intel Unison で携帯電話に表示されるアイコンと一致することを確認する必要があります。 - Intel Unison が携帯電話と PC をペアリングするまで数秒待ちます。. 完了すると、次の画像のような画面が表示されます。
Intel Unison が携帯電話と PC をペアリングするまで数秒待ちます。 - すべての機能にアクセスできるようになりました。 たとえば、オプション「ファイル転送Android ファイルをコンピュータに転送します。
Intel Unison プログラムのすべての機能にアクセスできるようになりました - 同様に、コンピューターからメッセージ、通話、通知などにアクセスできます。
それだけでなく、チェックアウトすることもできます お問い合わせ あなたとあなたのダウンロード。Intel Unison コンピューターからメッセージ、通話、通知などにアクセスできます
これで、Intel Unison を Windows 11 PC に簡単にダウンロード、インストール、使用できるようになります。
このガイドは Windows 11 PC に Intel Unison をダウンロードしてインストールする方法. お使いの PC に Intel Unison をインストールまたは使用する方法についてさらにサポートが必要な場合は、コメントでお知らせください。 また、記事が役に立った場合は、友達と共有してください。
また、以下について学ぶことに興味があるかもしれません:
この記事がお役に立てば幸いです。 Intel Unison を Windows 11 にダウンロードしてインストールする方法. コメントであなたの意見や経験を私たちと共有してください。




![[入手] ボタンをクリックして、Intel Unison ツールをコンピューターにダウンロードします。](https://www.tazkranet.com/wp-content/uploads/2023/01/%D8%A7%D9%86%D9%82%D8%B1-%D9%81%D9%88%D9%82-%D8%A7%D9%84%D8%B2%D8%B1-Get-%D9%84%D8%AA%D9%86%D8%B2%D9%8A%D9%84-%D8%A3%D8%AF%D8%A7%D8%A9-Intel-Unison-%D8%B9%D9%84%D9%89-%D8%AC%D9%87%D8%A7%D8%B2-%D8%A7%D9%84%D9%83%D9%85%D8%A8%D9%8A%D9%88%D8%AA%D8%B1-%D8%A7%D9%84%D8%AE%D8%A7%D8%B5-%D8%A8%D9%83.webp)