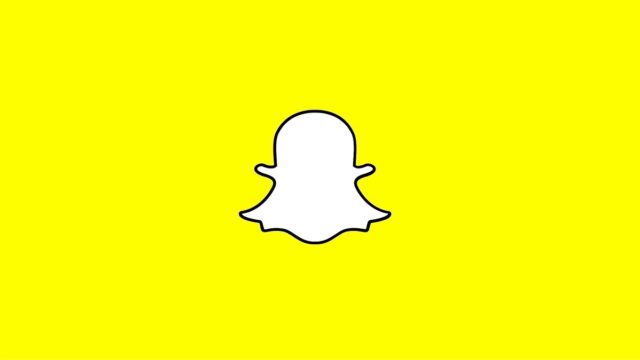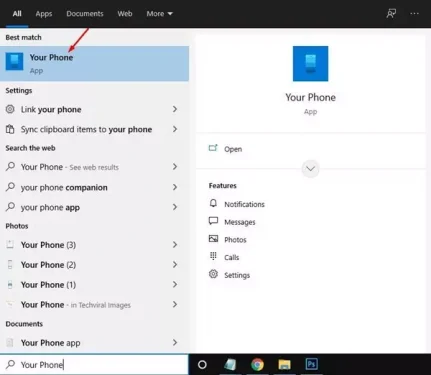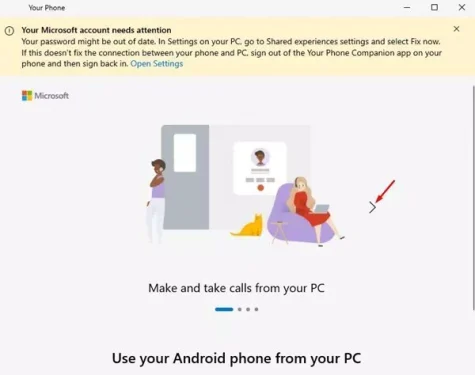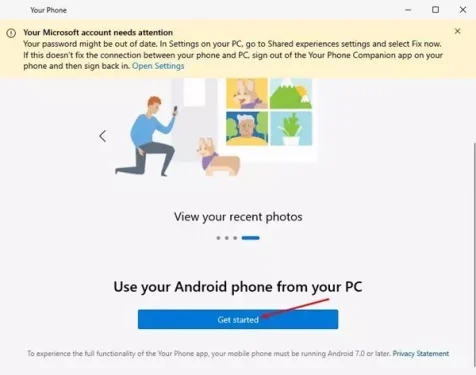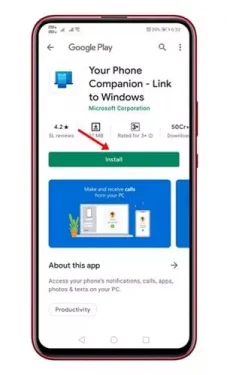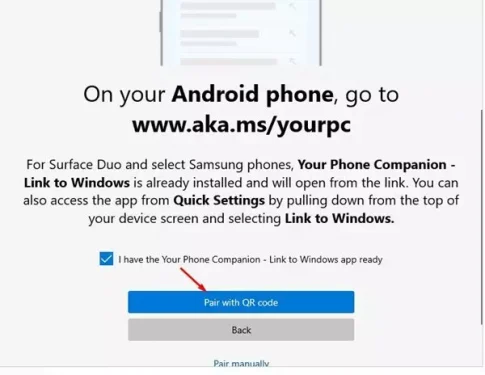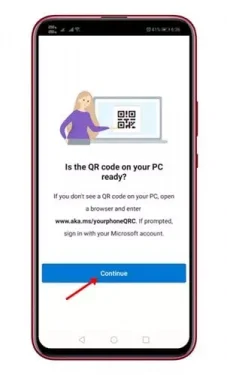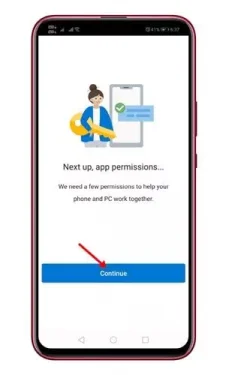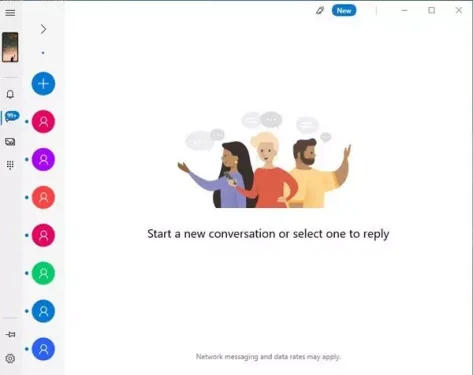AndroidフォンをWindows10に簡単に接続する方法は次のとおりです。
しばらくWindows10を使用している場合は、アプリを知っているかもしれません 電話番号 マイクロソフトからの新しい。 導入されました あなたの電話アプリ 前年のWindows10オペレーティングシステムでは、XNUMXつのAndroidシステムとWindowsシステムの統合を実現しています。
Windows 10を使用していてAndroidスマートフォンを使用している場合は、YourPhoneアプリを使用してAndroid電話をWindows10にリンクできます。AndroidをWindows10に接続した後、テキストメッセージの交換、電話の受信、電話通知の確認を行うことができます。コンピューターから。
お使いの携帯電話はAndroidデバイスにのみ接続できます。 したがって、AndroidフォンをWindows 10 PCにリンクすることに興味がある場合は、次の簡単な手順のいくつかを実行する必要があります。
AndroidフォンをWindows10PCに接続する手順
この記事では、携帯電話アプリを介してAndroid携帯電話をPCにリンクする方法のステップバイステップガイドを紹介します。 これらの手順を実行してみましょう。
- コンピューターでWindows10検索を開き、 電話番号。 次に、アプリを開きます 電話番号 リストから。
あなたの電話アプリ - 次の画像に示すように、横矢印ボタンをクリックします。
あなたの電話のデスクトップアプリ - 最後のページで、オプションをクリックします(始める) 始めること.
お使いの携帯電話はじめに - Androidスマートフォンで、GooglePlayストアを開いてアプリをインストールします あなたの電話コンパニオン.
お使いの電話コンパニオン–Windowsへのリンク - 完了したら、Windows 10PCで チェックボックスにチェックを入れます 次の画像に示すように、[選択]をクリックします(QRコードとペアリング)とペアリングするために QRコード.
電話アプリとQRコードのペアリング - 今アプリで あなたの電話コンパニオン 、オプションをクリックします(お使いの携帯電話とPCオプションをリンクする) お使いの携帯電話とPCを接続するには.
- 今あなたのAndroidデバイスを使用してください QRコードをスキャンするには PCデスクトップアプリケーションに表示されます。
お使いの携帯電話表示されたQRコードをスキャンします - QRコードをスキャンしたら(QRコード)、Androidデバイスでいくつかの権限を付与するように求められます。 その後、単にアクセス許可を付与します。
お使いの携帯電話は続行します - セットアップが完了したら、ボタンをクリックします(Continue) フォローする.
- これにより、AndroidフォンがWindows10にリンクされます。
電話のデスクトップアプリを表示する
これで、AndroidフォンでWindows 10 PCからSMS、通話、通知などを直接管理できるようになりました。
また、以下について学ぶことに興味があるかもしれません:
- MicrosoftのYourPhoneアプリを使用して、AndroidフォンをWindows 10PCにリンクする方法
- AndroidユーザーがWindows10用の電話を必要とする理由
- あなたの電話アプリをダウンロードしてください
この記事が、AndroidフォンをWindows 10 PCに接続して、実際にPCコンパニオンフォンにする方法を知る上で役立つことを願っています。 コメントであなたの意見や経験を私たちと共有してください。