ここでは、PC と携帯電話で YouTube の検索履歴と再生履歴を自動的に削除する方法を説明します。
YouTube は最高かつ最も人気のあるビデオ視聴サイトです。 他のすべての動画視聴サイトと比較すると、 YouTube 彼にはたくさんのユーザーとビデオがあります。 したがって、あなたが YouTube のアクティブなユーザーであれば、何千ものビデオを視聴したことがあるかもしれません。
YouTube には、ユーザーが視聴したすべてのビデオの記録も保存されます。 また、検索履歴も保存され、YouTube で検索した内容が記録されます。 そのため、コンピュータを他のユーザーと共有している場合、YouTube で視聴した内容の履歴が他のユーザーに表示される可能性があります。 さらに、YouTube は、おすすめや広告を表示するために、検索の詳細と視聴履歴を保存します。
YouTube の再生履歴や検索履歴を保存しておいても問題はありませんが、多くのユーザーは何らかの理由で削除したいと考えているかもしれません。 したがって、視聴履歴や検索履歴を削除する方法も探している場合は、 YouTubeそうすると、あなたは正しい記事を読んでいることになります。
YouTube の再生履歴と検索履歴を自動的に削除する手順
この記事では、YouTube の再生履歴と検索履歴を自動的に削除する方法を段階的に説明します。 プロセスは非常に簡単です。 以下の簡単な手順に従ってください。
方法 XNUMX: パソコン上の YouTube の視聴履歴と検索履歴を自動的に削除する
- YouTube アカウントにサインインします お使いのコンピュータで。
- 次に、次の Web ページに移動します。 myactivity.google.com。 これはあなたをに連れて行きます あなたのGoogleアクティビティページ.
あなたのGoogleアクティビティページ - 左側のタブをクリックしますその他の Google アクティビティ" 到達すること その他の Google アクティビティ.
その他の Google アクティビティ - その後、「ボタンをクリックしてくださいアクティビティを管理する" 到達すること YouTube 履歴の背後にあるアクティビティを管理する.
Google アクティビティ管理 - 次のページで「」をクリックします。自動削除 自動的に削除される.
YouTubeの検索・視聴履歴を自動削除 - その後、オプション「」を選択しますより古いアクティビティの自動削除最も古いアクティビティを自動削除するには、期間を選択します。 (3 – 18 – 36) 月 。 完了したら、「ボタンをクリックしますNext次のステップに進むために。
次の期間より古いアクティビティを自動削除します - 次のポップアップウィンドウで、「」をクリックします。確認します前の手順を確認します。
Google でのアクティビティの削除を確認する
これは、YouTube の再生履歴と検索履歴を自動的に削除する方法です。
方法 XNUMX: パソコン上の YouTube の検索履歴と視聴履歴を手動で削除する
- WebブラウザでYouTubeを開く あなたの。 必ず あなたのアカウントにログイン.
- 左側で「選択」をクリックします歴史" 到達すること 記録.
パソコン上の YouTube 視聴履歴を削除する - どちらかを選択するオプションが表示されますウォッチヒストリー أو 時計の歴史" そしてその "検索履歴 أو 検索履歴右側のペインにある。 視聴履歴のみを削除する場合は、「視聴履歴」を選択します。
- その後、オプション「」をクリックします。視聴履歴をすべてクリアする視聴履歴をすべて消去します。
YouTube の視聴履歴をすべて削除する - 確認のポップアップで「」をクリックします。視聴履歴をクリアをクリックして視聴履歴をクリアし、もう一度確認してください。
視聴履歴を消去したことを確認する
これは、PC で YouTube の再生履歴を削除する方法です。 同じ手順で検索履歴を削除することもできます。
または、最初の方法 (コンピューター上の YouTube の検索履歴と視聴履歴を削除する方法) に従うこともできます。
携帯電話から YouTube の再生履歴を削除する
使用しているモバイル デバイスに関係なく、次の手順を実行する必要があります。 これらの手順を説明するために Android スマートフォンを使用しました。
- YouTube アプリを開く 携帯電話で。
- 右上隅に、 プロフィール写真をクリックしてください.
YouTube アプリからプロフィール写真をクリックします - 次の画面で、オプション「」をクリックします。設定" 到達すること 設定.
「設定」オプションをクリックします - 設定内でオプションをクリックします歴史とプライバシー" 到達すること 歴史とプライバシー.
「履歴とプライバシー」をクリックします - 今すぐ「」をクリックしてください時計の履歴をクリア أو 視聴履歴をクリアする" そしてその "検索履歴をクリア أو 検索履歴をクリア"
視聴履歴を削除するか、YouTube アプリから検索履歴を削除するかを選択できます - 確認のポップアップで「」をクリックします。視聴履歴をクリア 視聴履歴の消去を確認するには もう一度。
YouTubeの視聴履歴の削除を確認する
これは、モバイルで YouTube の再生履歴と検索履歴を削除する方法です。
また、以下について学ぶことに興味があるかもしれません:
- YouTubeで動画の自動再生を停止する方法
- YouTubeのコメント履歴全体を表示する方法
- YouTubeに最適なキーボードショートカット
- YouTubeビデオに黒い画面が表示される問題を解決します
この記事が、パソコンや携帯電話で YouTube の検索履歴や再生履歴を削除する方法を学ぶのに役立つことを願っています。 コメントであなたの意見や経験を共有してください。

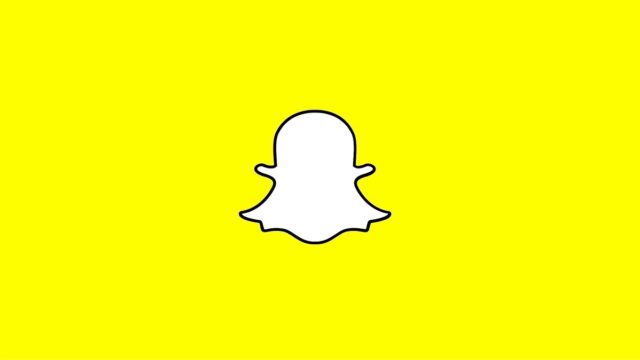




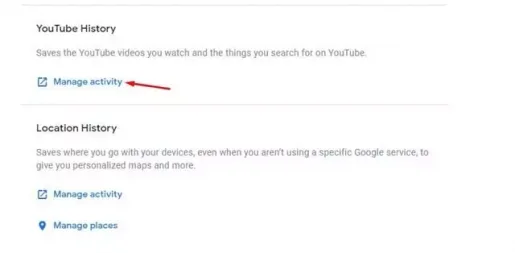
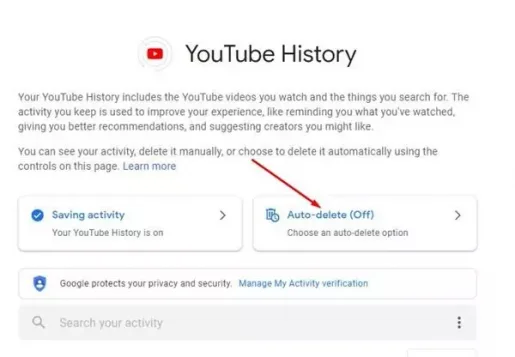
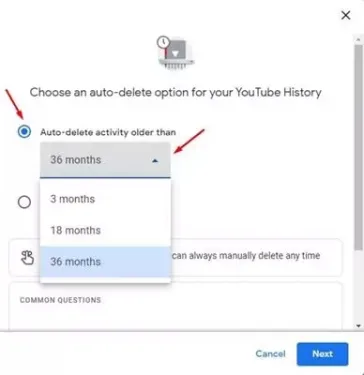

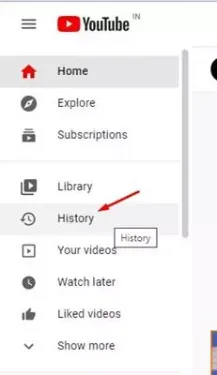
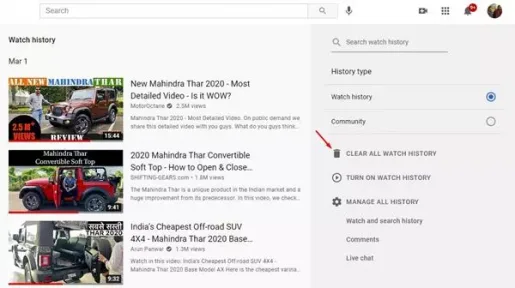
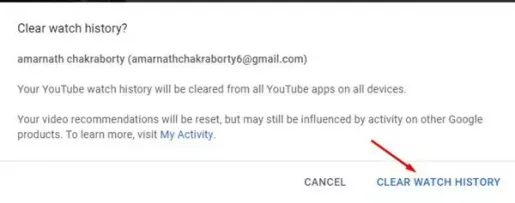
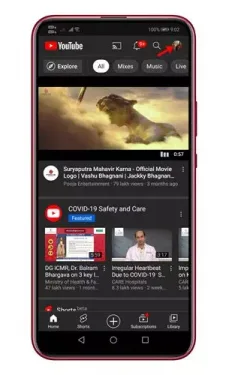
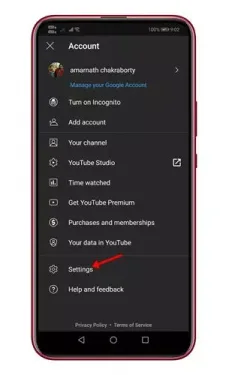
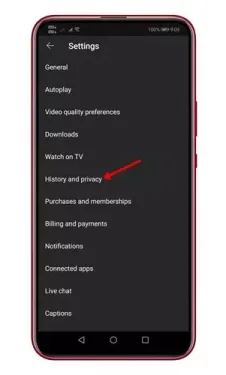
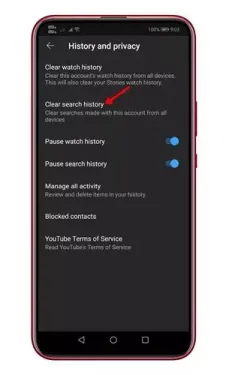
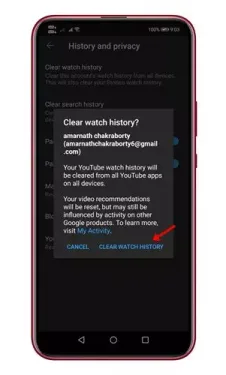






クリップが視聴された日付でクリップを見つけることができないのはなぜですか? たとえば、特定の日付に移動して、特定の日付に達するまで履歴全体を調べて時間を無駄にすることなく、その日付に視聴されたすべてのビデオを表示できますか?