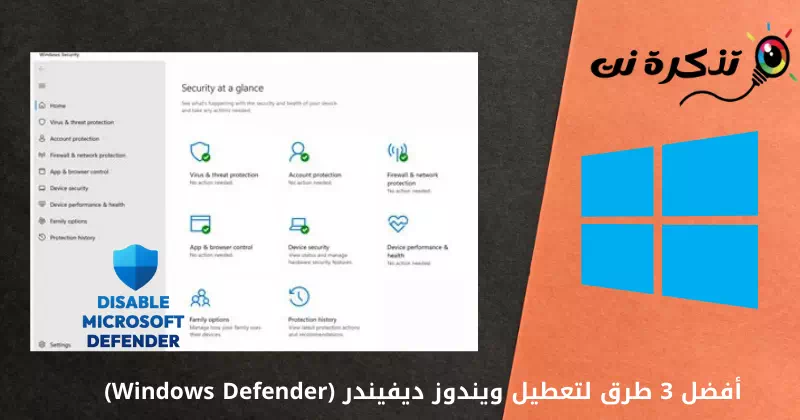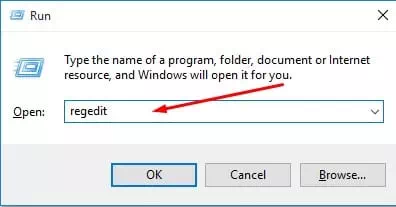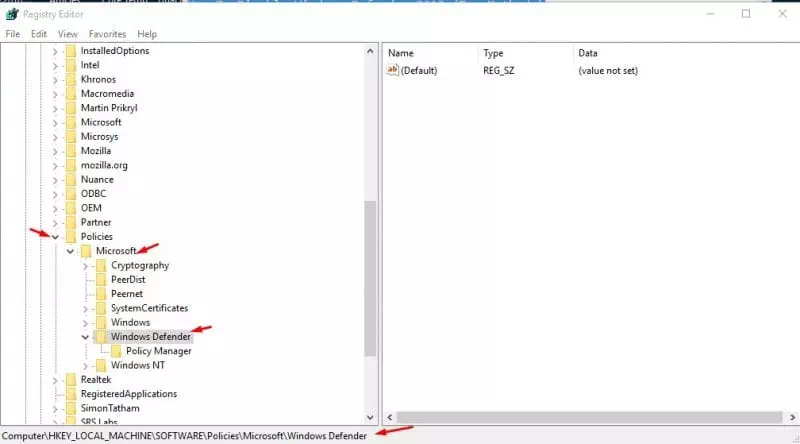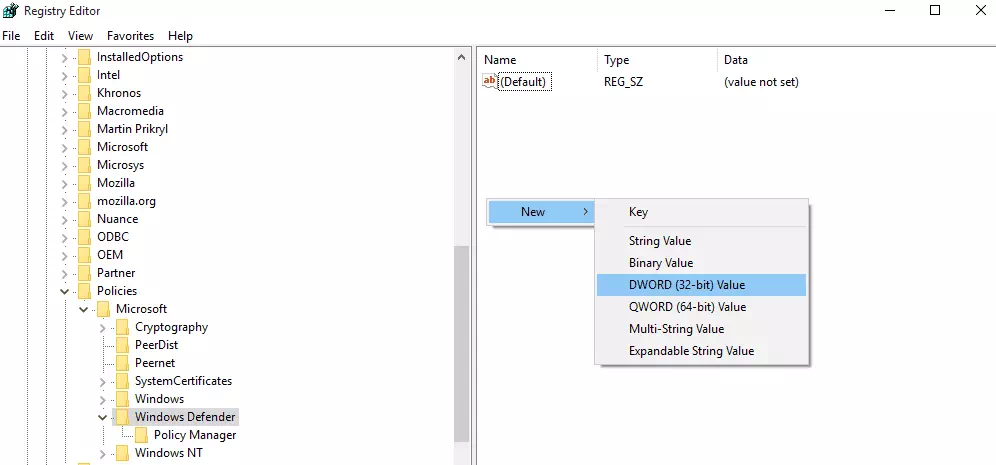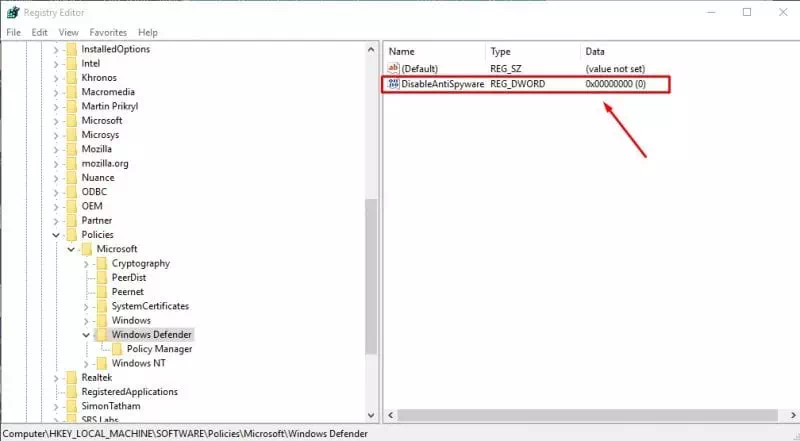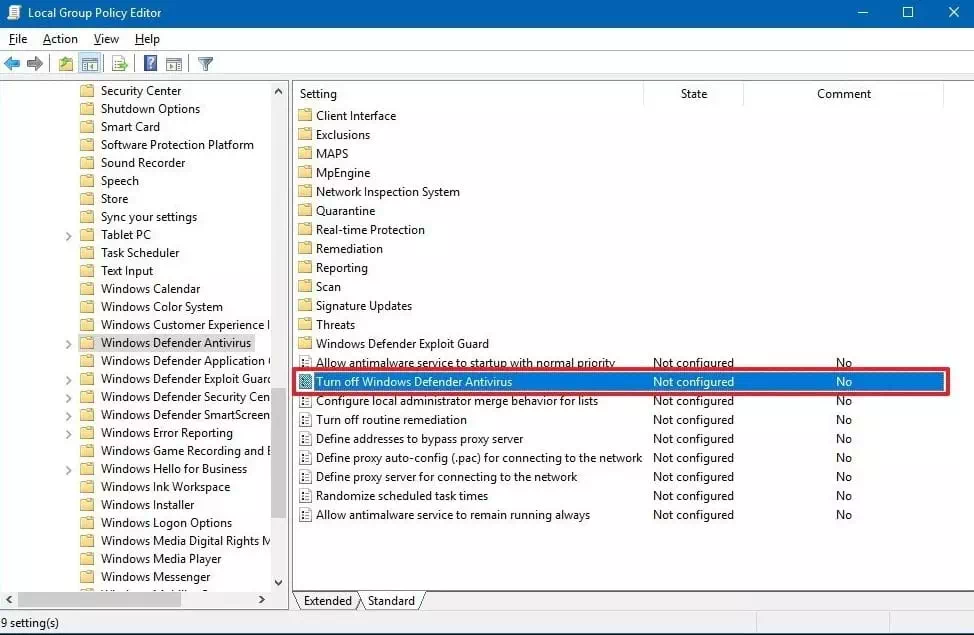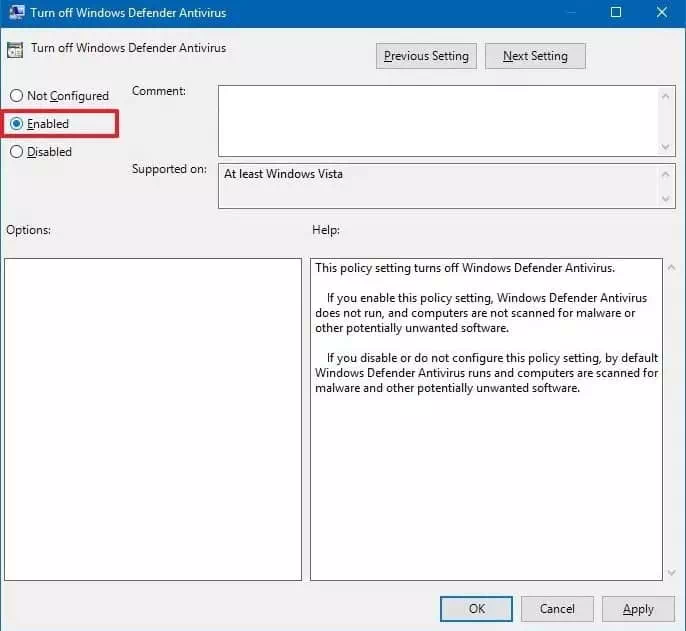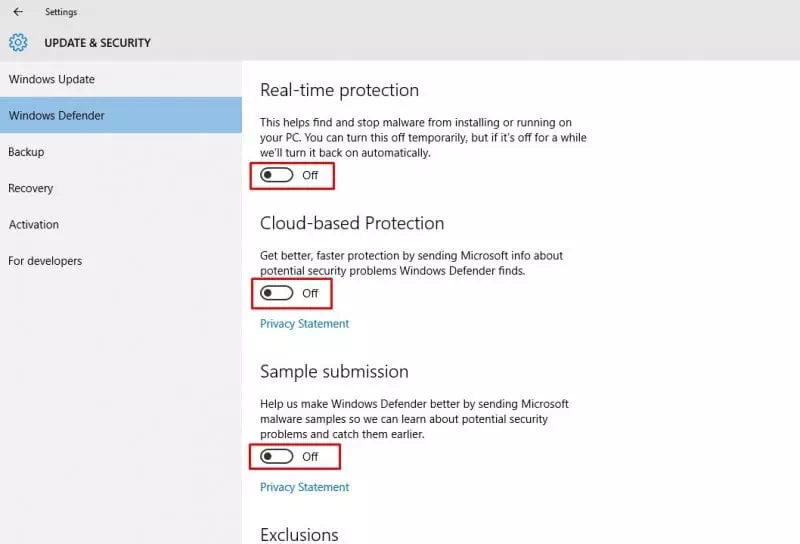להלן 3 הדרכים הטובות ביותר לעשות זאת השבת את Windows Defender (Defender Windows) במערכת ההפעלה Windows.
להכין תוכנית אנטי-וירוס של Windows Defender כלי חינמי נהדר שניתן לסמוך עליו מכיוון שהוא מציע הגנה עוצמתית בזמן אמת. עם זאת, זה אסור Defender Windows התקן גם תוכנות בעלות סיכון נמוך מאוד. זו הסיבה הסבירה ביותר לכך שאנשים רוצים השבת את Windows Defender. אז כאן חלקנו 3 דרכים כיצד להשבית את Windows Defender.
אם אתה משתמש במערכת ההפעלה Windows 10, ייתכן שאתה מכיר את התוכנה אנטי-וירוס של Windows Defender. לאן זה מגיע אנטי-וירוס של Windows Defender היא משולבת מראש עם מערכת ההפעלה Windows 10 ומספקת הגנה מפני איומים שונים כמו וירוסים, תוכנות כופר, תוכנות ריגול ועוד.
להכין תוכנית אנטי-וירוס של Windows Defender כלי חינמי נהדר שאתה יכול לסמוך עליו מכיוון שהוא מציע הגנה עוצמתית בזמן אמת. עם זאת, הוא צורך הרבה משאבי זיכרון RAM ומשאבי דיסק. יתרה מכך, כלי האבטחה וההגנה של מיקרוסופט אינו מתקדם בהשוואה לתוכנות אחרות.
האם Windows Defender עוצמתי?
הכן Defender Windows שהיה ידוע בעבר בשם את Microsoft Security Essentials כלי אבטחה והגנה חזק מאוד. עם זאת, כלי האבטחה של מיקרוסופט אינו חזק בהשוואה לתוכנות אחרות כמו (נורטון - TrendMicro - קספרסקי) ועוד רבים.
ומכיוון שהוא נוצר בעבר במחשב Windows Windows 10 , סוף סוף הוא אוסר על כל הפעילויות המזיקות. אבל לפעמים Windows Defender גם חוסם את התקנת האפליקציה שהיא בסיכון נמוך מאוד. זו הסיבה הסבירה ביותר לכך שאנשים רוצים להשבית את Windows Defender.
שלוש הדרכים המובילות להשבית את Windows Defender
בדרך כלל, משתמשי Windows 10 אינם מקבלים אפשרות מובנית מראש להשבית את כלי האבטחה לחלוטין. אבל אתה יכול להשהות אותו, אך הוא יתחיל מעצמו שוב לאחר מספר דקות או שעות. לכן, אם אתה רוצה להשבית את Windows Defender ב- Windows 10 לחלוטין, עליך לעשות זאת עריכת קובץ הרישום (רישום).
1. השתמש ברישום
לפני שתשנה את קובץ הרישום, הקפד לקחת גיבוי מלא של הקבצים והתיקיות החשובים ביותר שלך. אז בואו נדע כיצד להשבית את Windows Defender ב- Windows 10.
- קודם כל, פתח את הדו -שיח (הפעלה) במחשב Windows 10. לשם כך, לחץ על הלחצן (חלונות + R).
הפעל תיבת דו -שיח - בקופסה (לָרוּץ), כתוב (Regedit) ולאחר מכן לחץ על (Ok).
Regedit - לאחר מכן, אתר את הקובץ הבא: HKEY_LOCAL_MACHINE> SOFTWARE> מדיניות> Microsoft> Windows Defender
או שתוכל להעתיק ולהדביק את הפקודה הבאה בשורת החיפוש בהיסטוריה (רישום)
HKEY_LOCAL_MACHINE \ SOFTWARE \ Policies \ Microsoft \ Windows Defender
השבת את Windows Defender - כעת לחץ לחיצה ימנית על החלון בצד ימין ובחר חדש אז ערך DWORD (32 סיביות).
ערך DWORD (32 סיביות) - שם המפתח החדש שנוצר בשם (השבת) ולאחר מכן לחץ על הלחצן זן.
השבת תוכנת אנטי -ריגול
וזהו עכשיו הפעל מחדש את מחשב Windows 10 מכיוון שהשבתת את Windows Defender בהצלחה במחשב האישי שלך. אם ברצונך להפעיל את Windows Defender, פשוט מחק קובץ DWORD נוצר לאחרונה מקובץ הרישום בשלב הקודם.
2. השבת את Windows Defender ממדיניות קבוצתית מקומית
תוכל להשבית את Windows defender רק מהמדיניות הקבוצתית המקומית אם אתה משתמש בגירסת Windows (Pro Windows 10 - Windows 10 מִפְעָל - Windows 10 חינוך). לכן, אם אתה משתמש ב- Windows 10 Pro, Enterprise או Education, בצע כמה מהשלבים הפשוטים הבאים כדי להשבית את Windows Defender ממדיניות קבוצתית מקומית.
- לחץ על הכפתור (חלונות + R) ותיבה תיפתח (לָרוּץ).
הפעל תיבת דו -שיח - בתיבה RUN, הקלד gpedit.msc ולחץ זן. זה ייפתח (עורך מדיניות קבוצתית מקומי) המייצג את עורך המדיניות הקבוצתית המקומית.
- עכשיו ב (עורך מדיניות קבוצתית מקומי), עבור אל הנתיב הבא:
תצורת מחשב> תבניות מנהליות> רכיבי Windows> אנטי וירוס Windows Defender - לאחר שבחרת את המיקום, לחץ פעמיים על (כבה את אנטי-וירוס של Windows Defender) מה שאומר לכבות את Windows Defender Antivirus מהתפריט השמאלי.
עורך מדיניות קבוצתית מקומי - בחלון הבא, עליך לבחור (מופעל) אשר אומר מופעלולאחר מכן לחץ על (החל) ליישם.
כבה את אנטי-וירוס של Windows Defender
וזהו, פשוט לחץ על (Ok) לצאת מ (עורך מדיניות קבוצתית מקומי) עורך מדיניות קבוצתית מקומית.
אז כך תוכל להשבית את Windows Defender ממדיניות קבוצתית מקומית.
3. השבת זמנית את Windows Defender מההגדרות
ובכן, אנו מבינים שלא לכולם נוח לשנות את קובץ הרישום של Windows (רישום). לכן, בשיטה זו נשתמש הגדרות מערכת השבת זמנית את Windows Defender. אז בואו ללמוד כיצד להשבית זמנית את Windows Defender ב- Windows 10.
- ראשית, כתוב (הגנה מפני וירוסים ואיומים) בסרגל החיפוש של Windows כלומר הגנה מפני וירוסים ואיומים.
- עכשיו ב (הגדרות הגנה מפני וירוסים ואיומים) אשר אומר הגדרות הגנה מפני וירוסים ואיומים , לפרט (נהל הגדרות) להגיע נהל הגדרות.
- בשלב הבא, כבה (הגנה בזמן אמת) אשר אומר הגנה בזמן אמת , וגם (הגנה הניתנת בענן) אשר אומר הגנה הניתנת בענן , וגם (הגשת דוגמא אוטומטית) אשר אומר שלח דוגמאות באופן אוטומטי.
השבת זמנית את Windows Defender (הגדרות)
וזהו וככה אפשר לעשות את זה השבת את Windows Defender באופן זמני ממחשב Windows 10 שלך. כעת פשוט הפעל מחדש את המחשב כדי שהשינויים ייכנסו לתוקף.
אתה עשוי להתעניין גם ללמוד על:
- כיצד להשבית את Microsoft Defender ב- Windows 11
- 10 האנטי -וירוסים החינמיים הטובים ביותר למחשב האישי של 2022
אנו מקווים שתמצא מאמר זה שימושי עבורך 3 הדרכים המובילות להשבית את Windows Defender במחשב Windows 10.
שתפו אותנו בדעה ובניסיון שלכם בתגובות.