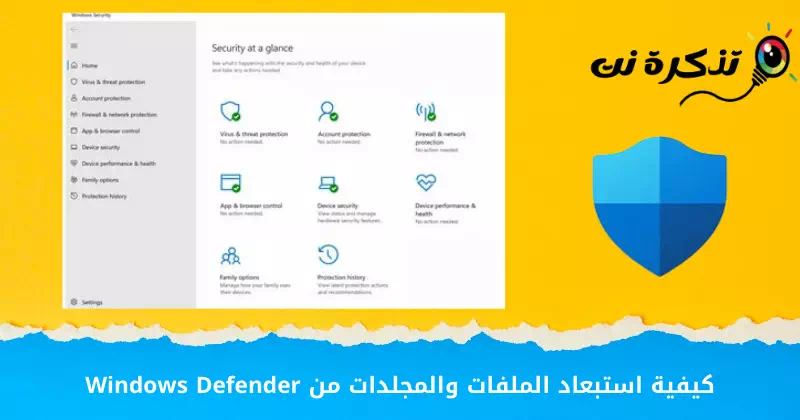לך כיצד להוסיף חריגים לתוכנית Windows Defender (מיקרוסופט מגן) על ידי אל תכלול קבצים ותיקיות ב- Windows 10.
כאשר המחשב שלך מחובר לעולם המקוון, גם סיכוני האבטחה גדלים ומידת האבטחה יורדת. וכדי להתמודד עם כל מיני איומים וסיכוני אבטחה, מיקרוסופט הציגה תוכנית Defender Windows משופר עם מערכת ההפעלה Windows 10.
לא Windows Defender הוא לא רק חוסם הורדות זדוניות עבור Windows 10, אלא גם מספק הגנה בזמן אמת מפני וירוסים, תוכנות זדוניות, התקפות כופר וכו 'הפועלות ברקע כל הזמן.
אבל החיסרון, הוא צורך הרבה משאבים וגם מונע התקנה של כל תוכנית או קובץ שגורם להופעת דגל אדום. כדי להתמודד עם בעיות כאלה, המשתמש צריך להוסיף חריג Defender Windows. לכן, אם אתה בטוח שתכולת התיקייה בטוחה וש- Windows defender מציג רק אזהרות שווא, עליך להוסיף חריג ולכלול קבצים ותיקיות.
שלבים לאי הכללת קבצים ותיקיות מ- Windows Defender
במאמר זה אנו הולכים לשתף אתכם במדריך שלב אחר שלב כיצד לא לכלול קבצים ותיקיות מ- Windows Defender. אז בואו נעבור את השלבים כדי להשיג זאת.
- ראשית, הקש כפתור התחל (הַתחָלָה) ובחר (הגדרות) הגדרות.
הגדרות ב- Windows 10 - בדף הגדרות , לחץ על אפשרות (עדכון ואבטחה) להגיע עדכון ואבטחה.
לחץ על האפשרות עדכן ואבטחה - מהחלונית הימנית, לחץ על (הגנה מפני וירוסים ואיומים) אשר אומר הגנה מפני וירוסים וסכנות.
לחץ על הגנה מפני וירוסים ואיומים - כעת לחץ על (ניהול הגדרות) להגיע נהל הגדרות מבפנים (הגדרות הגנה מפני וירוסים ואיומים) אשר אומר הגדרות הגנה מפני וירוסים ואיומים.
לחץ על נהל הגדרות - כעת גלול מטה אל (פריטי מנועים) אשר אומר חריגים. לחץ על (הוסף או הסר אי הכללות) לעבוד הוסף או הסר אי הכללות.
שם לחץ על הוסף או הסר אי הכללות - כעת תראה כפי שמוצג בתמונה הבאה. היכן עליך ללחוץ על אפשרות (הוסף אי הכללה) אשר אומר להוסיף חריג. הוא יראה לך ארבע אפשרויות שונות כדלקמן:
לחץ על הוסף חריג 1. שלח = תיק: בחר קובץ אם תרצה אל תכלול קובץ ספציפי.
2. תיקייה = תיקייה: השתמש באפשרות זו אם ברצונך לא לכלול תיקיה שלמה.
3. סוג קובץ = סוג קובץ: אם אתה רוצה לא לכלול סיומות קבצים כמו (PDF - .mp3 - exe.) או אחר, בחר באפשרות זו.
4. התַהֲלִיך = המבצע: בחר באפשרות זו אם ברצונך להוסיף משימות ותהליכים ברקע. - למשל, בחרנו לא לכלול תיקייה. שאתה רק צריך אתר את התיקייה שאליו אתה רוצה להוסיף רשימת אי הכללה.
אתר את התיקיה שברצונך להוסיף לרשימת ההחרגה - לאחר שתעשה זאת, התיקייה תתווסף לרשימת ההחרגות.
התיקייה תתווסף לרשימת ההחרגה - באופן דומה תוכל גם לא לכלול קובץ, סוג קובץ ותהליך.
- אם מסיבה כלשהי ברצונך להסיר קובץ או תיקיה מרשימת ההחרגות, לחץ על הערך ולחץ על (להסיר) כדי להסיר.
אם מסיבה כלשהי אתה רוצה להסיר קובץ או תיקיה מרשימת ההחרגות, לחץ על הערך ולחץ על הסר
וזהו וכך תוכל להוציא קבצים ותיקיות מ- Windows Defender.
סיכום
כך תוכל להוציא קבצים ותיקיות ממנה מגן חלונות. הוא לא Windows Defender סורק את הקבצים והתיקיות שהוספת לרשימת החרגות.
אתה עשוי להתעניין גם ללמוד על:
- 10 האנטי -וירוסים החינמיים הטובים ביותר למחשב האישי של 2022
- שלוש הדרכים המובילות כיצד להשבית את Windows Defender
- כיצד להשבית את Microsoft Defender ב- Windows 11
- עשרת כלי האנטי -וירוס המקוונים האמינים והחינמיים לשנת 10
אנו מקווים שתמצא מאמר זה מועיל ללמוד כיצד להוציא קבצים ותיקיות מ- Windows Defender (Defender Windows). שתפו את דעתכם וניסיונכם בתגובות.