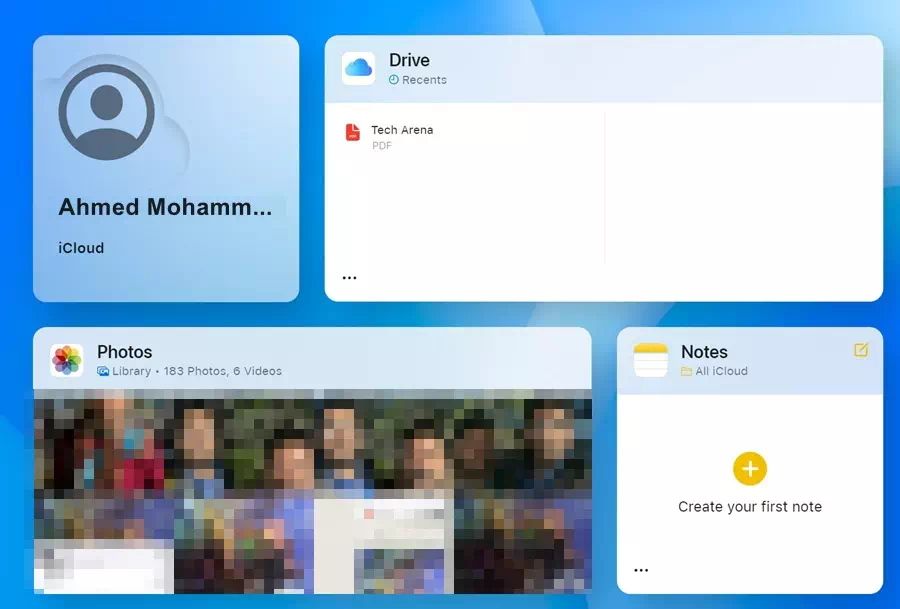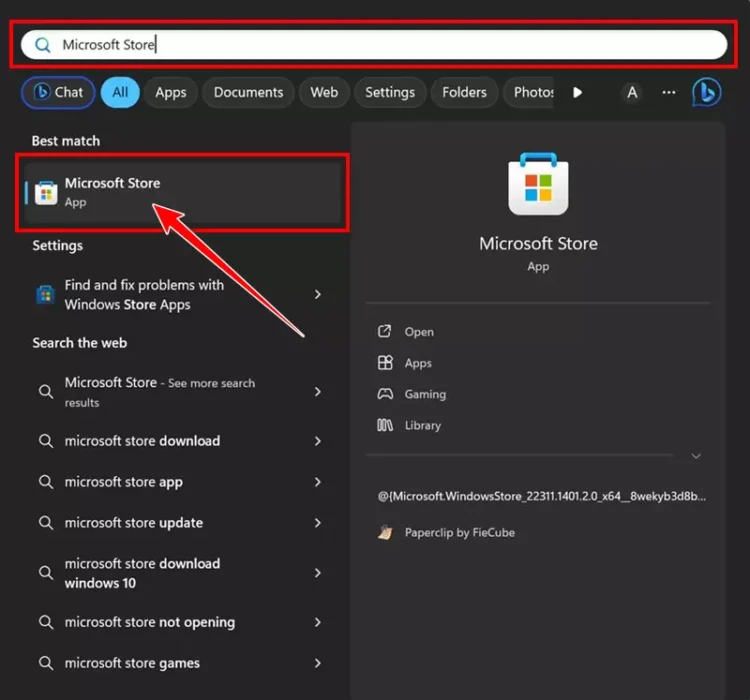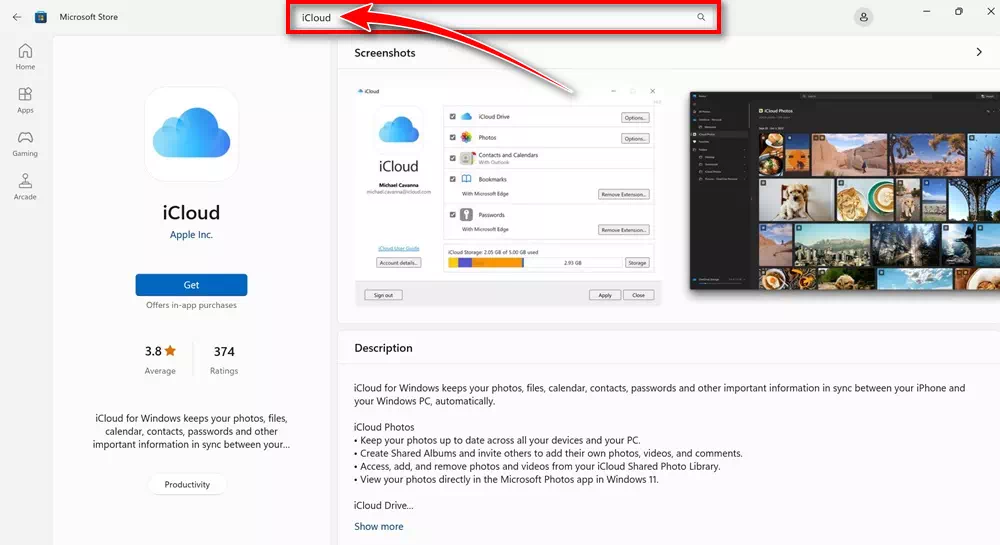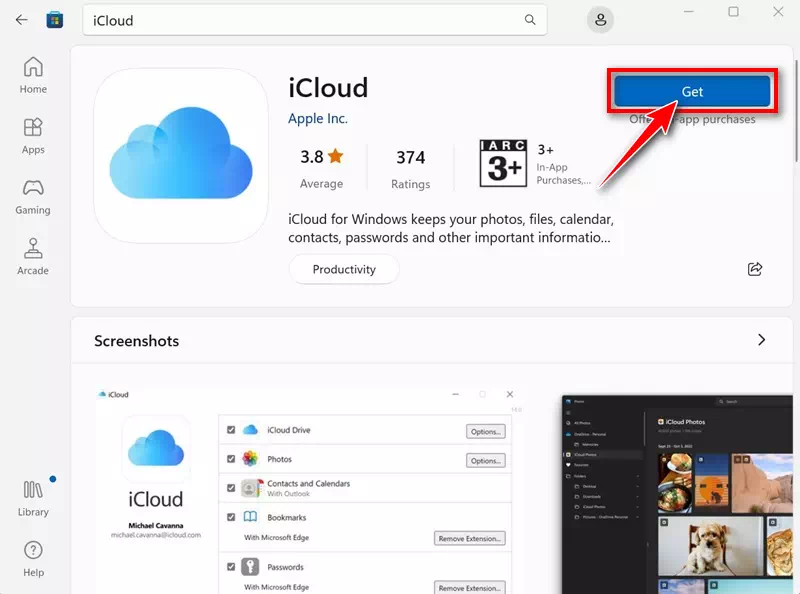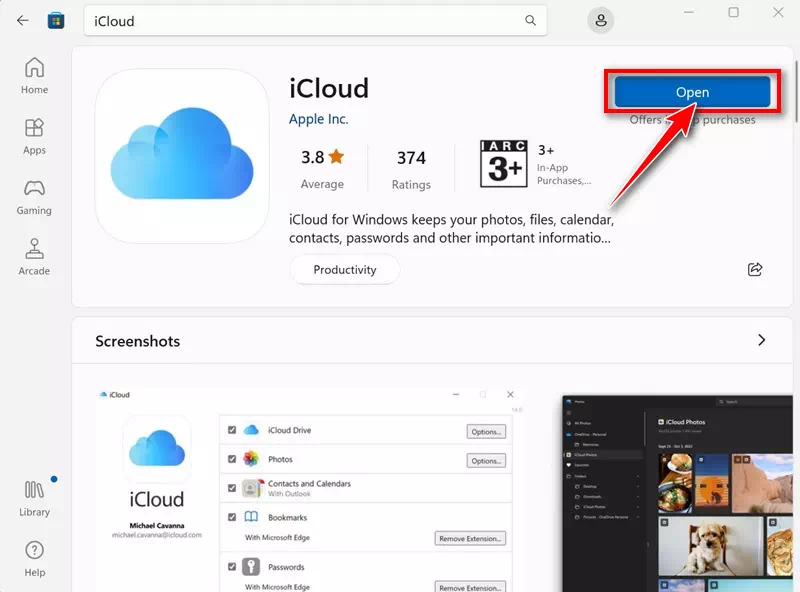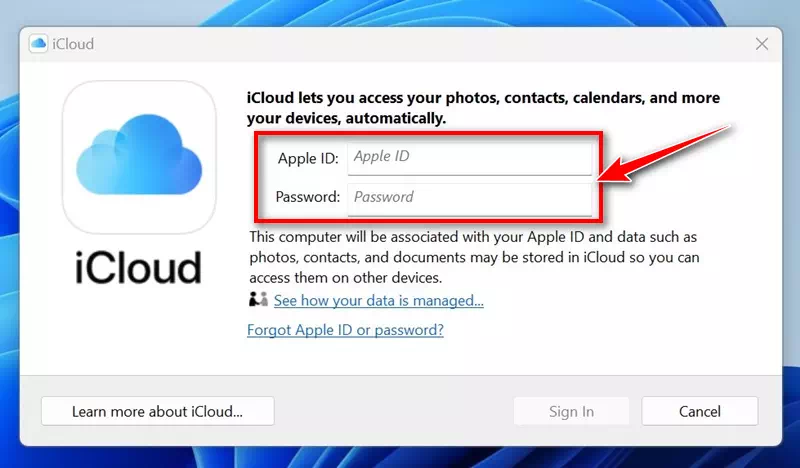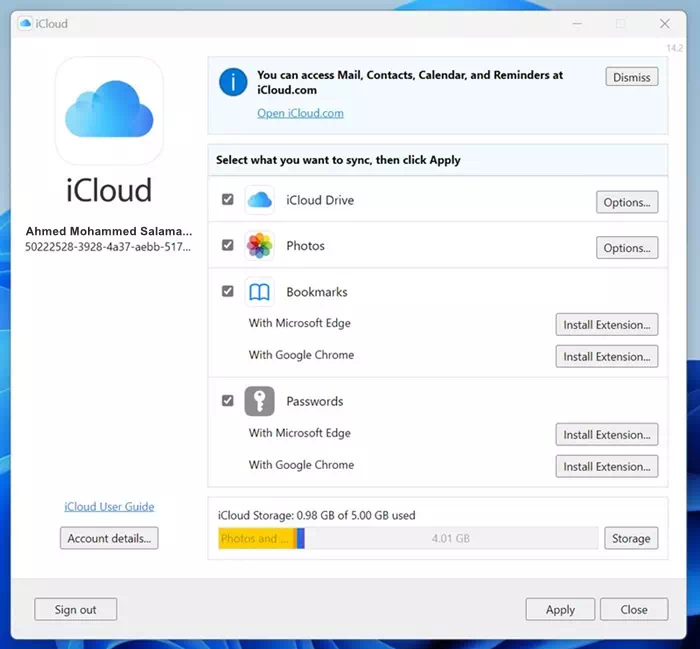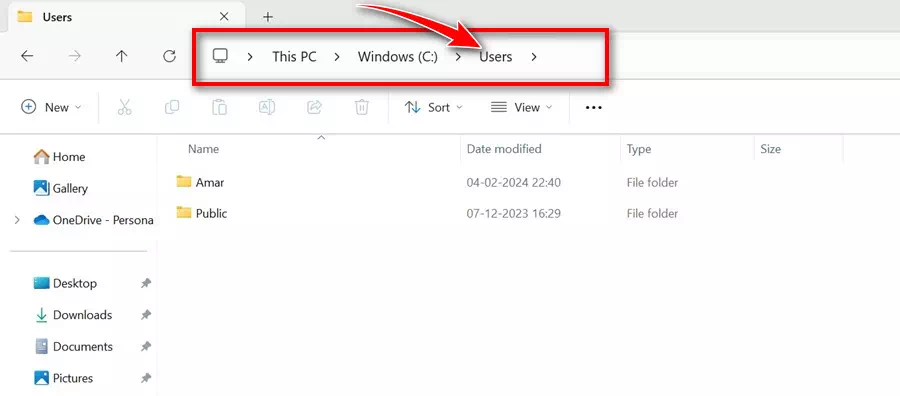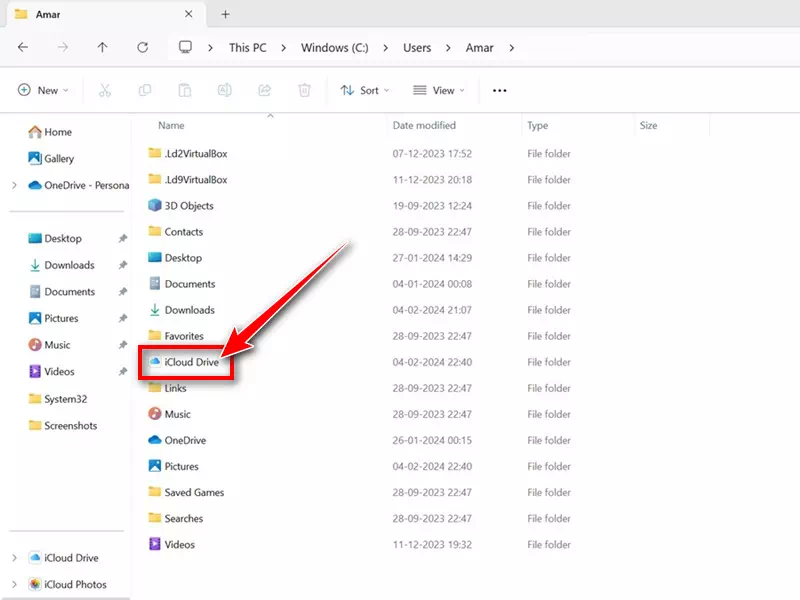אם אתה משתמש באייפון שלך כדי לצלם תמונות וסרטונים ויש לך מכשיר Windows וברצונך לסנכרן אליו את כל נתוני האייפון שלך, עליך להגדיר את iCloud עבור Windows.
למי שלא יודע, iCloud עבור Windows היא אפליקציה המספקת דרך לגשת למידע ונתונים המאוחסנים במכשירי Apple שלך כמו iPhone, iPad, Mac וכו'.
מה זה Apple iCloud?
בקיצור, iCloud הוא שירות אחסון בענן הדומה ל-Google Drive. עוצב עבור המערכת האקולוגית של אפל, iCloud מאחסן בצורה מאובטחת תמונות, סרטונים, קבצים, הערות, סיסמאות וסוגים אחרים של נתונים בענן.
לאחר העלאת הנתונים שלך ל-iCloud, תוכל לגשת אליהם מכל מכשיר מחובר. אתה גם מקבל גישה לכמה תכונות של שיתוף פעולה ושיתוף קבצים, כמו גם למנהל סיסמאות.
Apple iCloud היא גם הבחירה הטובה ביותר עבור משתמשי אפל לגיבוי המכשירים שלהם כמו iPhone, iPad או iPod touch. אתה מקבל 5GB של שטח אחסון בחינם עם כל חשבון iCloud בחינם.
הורד את iCloud עבור Windows
אפל מבינה שהמשתמשים שלה עשויים לרצות לגשת למידע המאוחסן בחשבון ה-iCloud שלהם ממכשיר Windows. עבור משתמשים אלו, אפל מציעה אפליקציית iCloud ייעודית עבור Windows, המספקת גישה למידע המאוחסן בענן.
עם iCloud עבור Windows, תוכל לעשות את הדברים הבאים:
- גש לכל הקבצים המאוחסנים בכונן iCloud שלך מסייר הקבצים של Windows.
- אחסן פריטים ב-iCloud Drive שלך וגישה אליהם מכל מכשיר iOS, MacOS, Windows או האינטרנט.
- שתף ושתף פעולה ב-iCloud Drive.
- צור ושתף אלבומי תמונות/סרטונים באינטרנט.
- הורד קבצים ותיקיות למחשב Windows שלך.
- נהל את חשבון iCloud שלך.
- נהל סיסמאות עם מחזיק מפתחות iCloud.
כיצד להוריד iCloud עבור Windows (הגרסה האחרונה)
עכשיו כשאתה יודע מה זה Apple iCloud ומה עושה אפליקציית Windows שלה, אולי אתה מעוניין להוריד את iCloud למחשב Windows שלך. הנה מה שאתה צריך לעשות.
- כדי להתחיל, הפעל את Microsoft Store במחשב Windows שלך.
Microsoft Store ב-Windows 11 - כאשר חנות Microsoft נפתחת, חפש את iCloud. פתח את רשימת היישומים הרשמיים.
ICloud - בדף Microsoft Store עבור iCloud, לחץ על "לקבל
הורד את iCloud עבור Windows מחנות Microsoft - כעת המתן עד ש-Microsoft Store תתקין את iCloud במכשיר שלך. לאחר ההתקנה, לחץ על "להרחיב
פתח את iCloud ב-Windows
זהו זה! זה מסיים את הורדת iCloud עבור חלק Windows. כעת, הבה נעבור לתהליך ההגדרה כדי להציג קבצי iCloud ב-Windows.
כיצד להגדיר את iCloud במחשב Windows?
לאחר שהורדת את iCloud עבור Windows מחנות Microsoft, בצע את השלבים הבאים כדי להגדיר ולהשתמש ב-iCloud.
- הפעל את אפליקציית iCloud שזה עתה התקנת.
- כעת, הזן את האישורים של Apple ID שלך ולחץ על "היכנס" להתחבר.
אישורי Apple ID - במסך הבא, בחר את סוג הנתונים שברצונך לסנכרן. לאחר הבחירה, לחץ על "החל
מתקדם - הפעל את סייר הקבצים של Windows ועבור אל דיסק מקומי > אז משתמש.
דיסק מקומי > משתמשים - כעת בחר את התיקיה שמציגה את שמך.
- בתיקייה, חפש iCloud כונן ולחץ עליו פעמיים.
כונן iCloud
זהו זה! כעת תוכל להציג, לערוך או למחוק בקלות את הקבצים והתיקיות שלך ב-iCloud.
כיצד ניתן לגשת ל-iCloud ב-Windows ללא האפליקציה?
אם יש לך מחשב Windows אך אינך יכול להתקין את אפליקציית iCloud, אתה יכול השתמש בגרסת האינטרנט של iCloud.
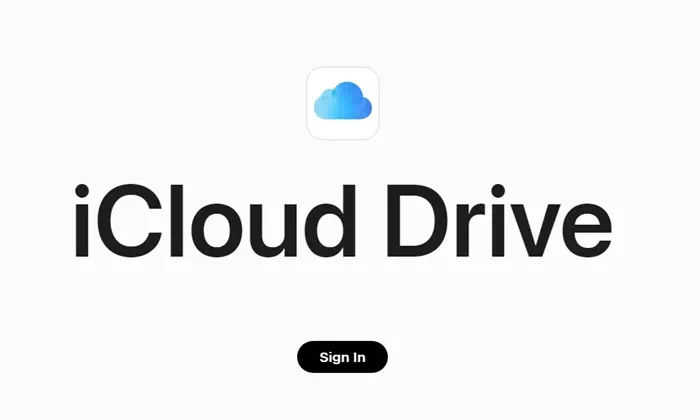
אתה יכול לגשת לגרסת האינטרנט של iCloud מכל דפדפן אינטרנט ולהיכנס עם אישורי Apple ID שלך. לאחר שנכנסת, תוכל להציג, לערוך או למחוק קבצים המאוחסנים ב-iCloud שלך.
תהיה לך גם גישה לתכונות רבות כגון תמונות, דואר ואנשי קשר.
אז, זה כל מה שיש לנו להיום. אתה יכול לבצע את השלבים שהוזכרו כדי להוריד את הגרסה העדכנית ביותר של iCloud עבור Windows ולנהל את כל הקבצים. ספר לנו בתגובות למטה אם אתה צריך עזרה נוספת בנושא זה.