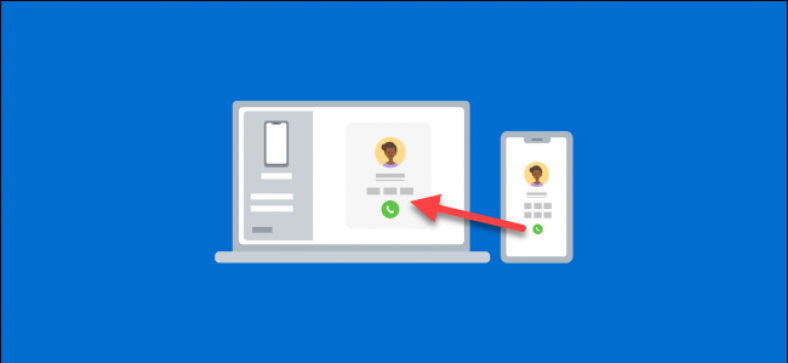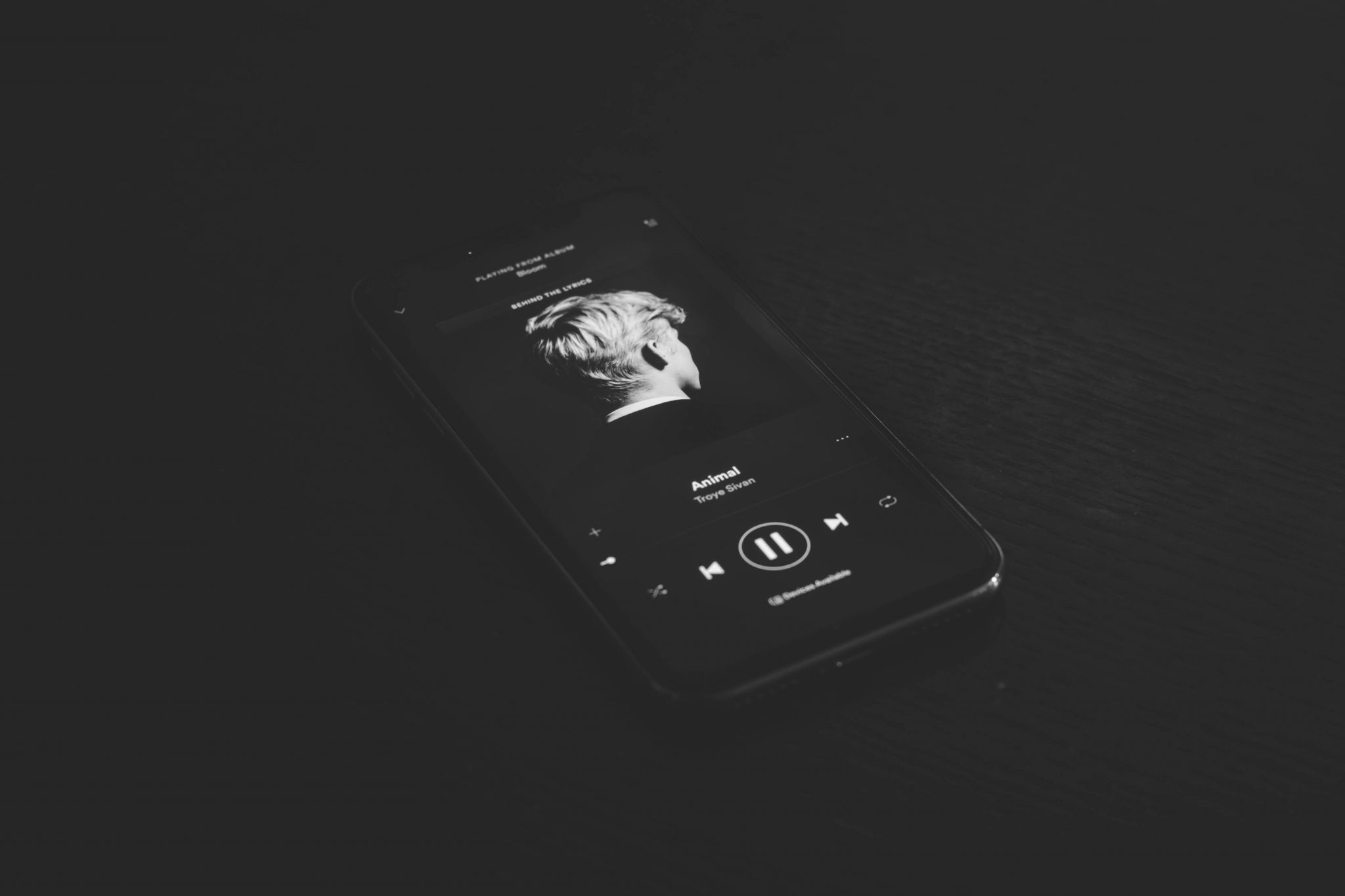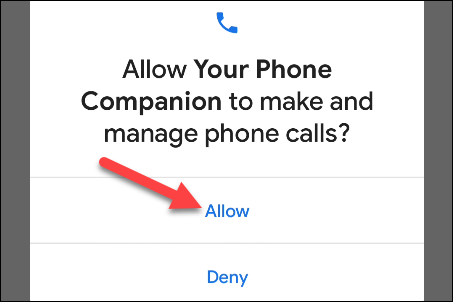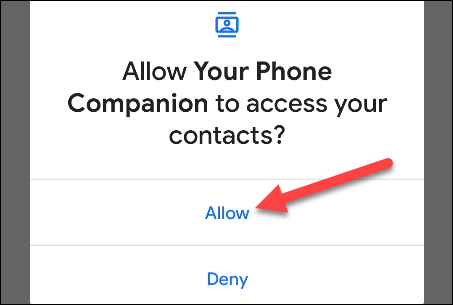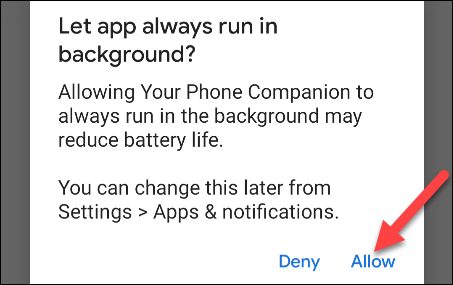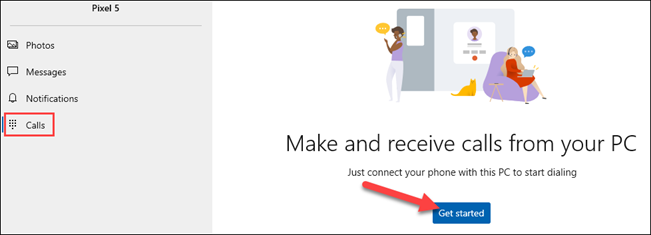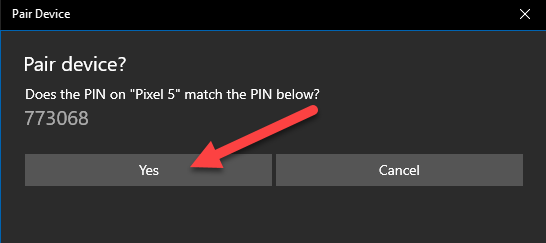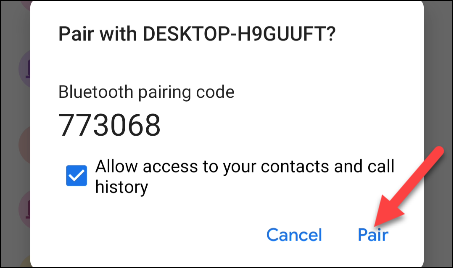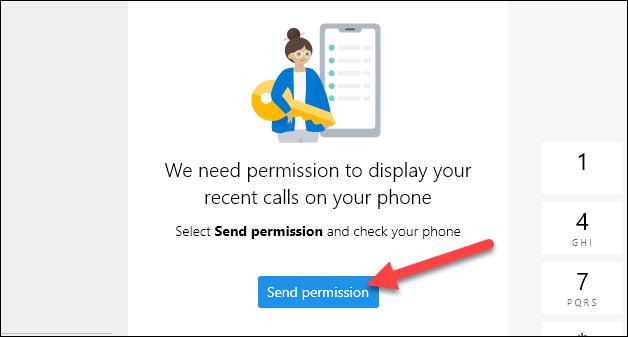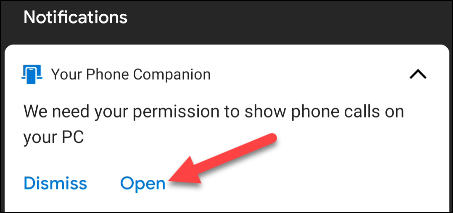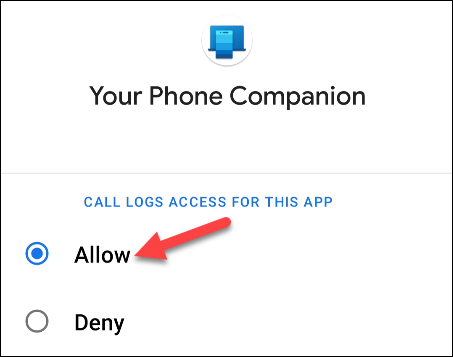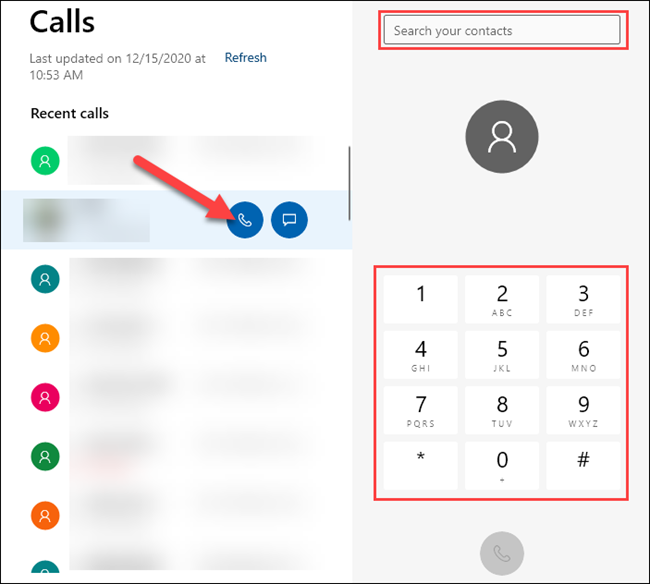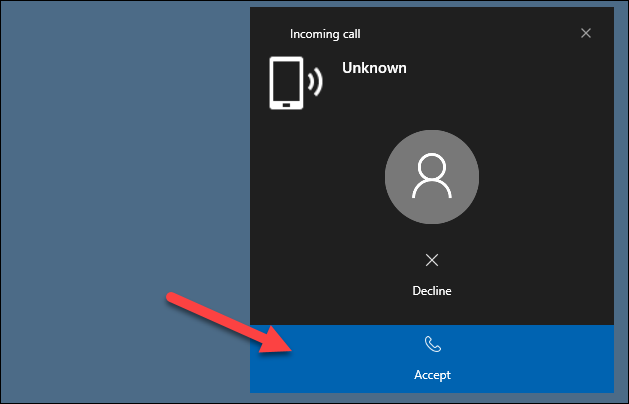אם במחשב שלך פועל Windows 10 ויש לך גם טלפון אנדרואיד, סביר להניח שתשתמש באפליקציה מיקרוסופט הטלפון שלך . אתה יכול לעשות הרבה עם זה, כולל ביצוע וקבלה של שיחות טלפון במחשב שלך. בוא נעשה את זה!
מה תצטרך
אפליקציה מותקנת הטלפון שלך הוא מותקן מראש במחשבי Windows 10. כאשר הוא מחובר למכשיר אנדרואיד, ניתן לשקף הודעות, תמונות מסונכרנות והודעות טקסט. תוכל גם להשתמש באפליקציה לביצוע וקבלת שיחות מהטלפון שלך באמצעות המחשב שלך.
כדי לבצע שיחות טלפון באמצעות אפליקציית הטלפון שלך, המכשירים שלך חייבים לעמוד בדרישות הבאות:
- המחשב שלך חייב להריץ את Windows 10 עם העדכון של מאי 2019 ואילך, ולהפעיל Bluetooth.
- מכשיר האנדרואיד שלך חייב להיות בעל מערכת הפעלה Android 7.0 ומעלה.
לפני שתנסה להשתמש בתכונת הטלפוניה, יהיה עליך עקוב אחר תהליך ההגדרה הראשוני של הטלפון שלך במחשב האישי ובמכשיר אנדרואיד .
כיצד לבצע שיחות טלפון אנדרואיד באמצעות Windows
במהלך תהליך ההתקנה הראשוני של יישום לוויה הטלפון שלך במכשיר אנדרואיד, ישנן כמה הרשאות שעליך לתת לתכונה הטלפוניה.
ראשית, לחץ על "להתירלתת לאפליקציה הרשאה לבצע ולנהל שיחות טלפון.
עליך גם לתת לו גישה לאנשי הקשר שלך, כך שתוכל לגשת אליהם במחשב שלך.
כמו כן, חשוב שתאפשר לאפליקציית Android לפעול ברקע. זה מבטיח חיבור יציב בין הטלפון למחשב.
לאחר השלמת תהליך ההתקנה במכשיר ה- Android שלך, תוכל לעבור אל אפליקציית Windows לסיום הגדרת תכונת החיוג.
ראשית, עבור לכרטיסייה "שיחותולאחר מכן לחץ עלהַתחָלָה
יופיע חלון מוקפץ המכיל את קוד ה- PIN של Bluetooth במחשב שלך.
כמו כן אמור להופיע חלון קופץ המכיל את אותו קוד PIN במכשיר ה- Android שלך. ודא שהסמלים תואמים ולאחר מכן הקש עלניםבמחשב ולחץ עלצִמוּדבמכשיר האנדרואיד שלך.
אפשר להשתמש בתכונה מיד, אך תוכל לחייג למספרים בלבד.
כדי להציג את היסטוריית השיחות שלך, עליך לתת הרשאה לטלפון שלך; לחץ על "לשלוח אישור" לעקוב.
הודעה תופיע במכשיר האנדרואיד שלך; הקש "فتحכדי להתחיל את דו -שיח ההרשאות.
הקש "להתירבחלון המוקפץ. אם אינך רואה חלון קופץ, תוכל להעניק את ההרשאה ידנית. לשם כך, עבור אל הגדרות> אפליקציות והתראות> הצג את כל האפליקציות> עמית הטלפון שלך> הרשאות, ולאחר מכן בחר "להתיר"בְּתוֹך"גש ליומני השיחות של האפליקציה הזו
השיחות האחרונות שלך יופיעו כעת באפליקציית הטלפון שלך ב- Windows 10. כדי לבצע שיחה מהמחשב האישי שלך, תוכל לבחור שיחה אחרונה ולהקיש על סמל הטלפון, לחפש אנשי קשר או להשתמש בלוח החיוג.
כשתקבל שיחת טלפון, תופיע הודעה במחשב שלך ותוכל ללחוץ על "קַבָּלָה" או "לדחות
זה הכל על העניין! כעת תוכל לבצע ולקבל שיחות טלפון מהמחשב האישי שלך - אין צורך בשיחת וידאו או שירות צד שלישי.