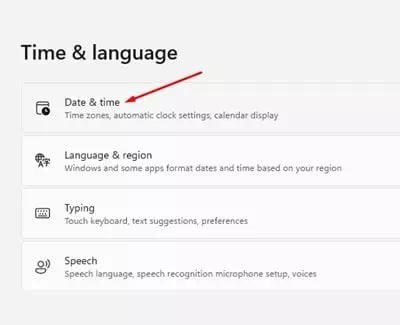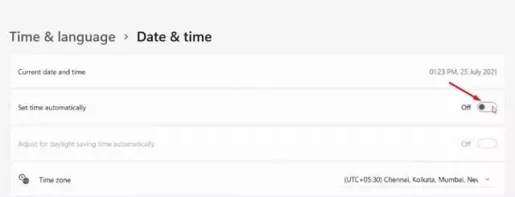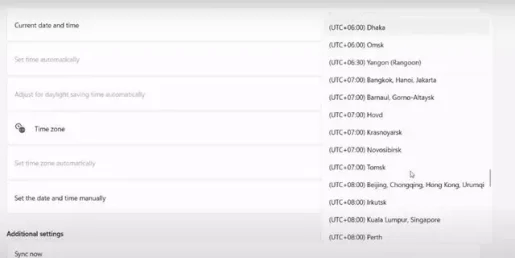הנה כיצד לשנות במהירות את אזור הזמן ב- Windows 11 צעד אחר צעד.
אין ספק שחלונות היא כיום מערכת ההפעלה הנפוצה ביותר למחשבים. בהשוואה לכל מערכות ההפעלה האחרות של המחשב, Windows מספקת לך הרבה תכונות ואפשרויות. מיקרוסופט גם הוציאה לאחרונה את הגרסה החדשה שלה לגרסת Windows (חלונות 11).
אם זה עתה התקנת את Windows 11, ייתכן שאתה מחפש תחילה דרכים לשנות את אזור הזמן. מבלי להגדיר את השעה והתאריך הנכונים, ייתכן שתתקל בבעיות בהתחברות לאינטרנט.
אז אם אינך יכול למצוא את האפשרות לשנות את אזור הזמן ב- Windows 11, אז אתה קורא את המדריך הנכון. במאמר זה, אנו הולכים לשתף אותך במדריך שלב אחר שלב כיצד לשנות את אזור הזמן שלך ב-Windows 11.
שלבים לשינוי אזור הזמן שלך ב-Windows 11
Windows 11 בדרך כלל מגדירה אוטומטית את אזור הזמן של המחשב שלך על סמך מידע המיקום שלך. אבל, אם השבתת שירותי מיקום, הנה איך אתה יכול לשנות את אזור הזמן באופן ידני.
- לחץ על כפתור החיפוש של Windows וחפש את (הגדרות) להגיע הגדרות.
- פתח אפליקציית הגדרות من תפריט אפשרויות.
הגדרות - בדף הגדרות , לחץ על (זמן ושפה) להגיע אפשרות זמן ושפה ממוקם בחלונית הימנית.
זמן ושפה - לאחר מכן בחלונית הימנית, על ידי לחיצה על (תאריך שעה) להגיע אפשרות תאריך ושעה כפי שמוצג בצילום המסך הבא.
תאריך שעה - במסך הבא, השבת את (הגדרת אזור זמן אוטומטי) אשר אומר הגדר אזור זמן באופן אוטומטי.
הגדרת אזור זמן אוטומטי - כעת, באופציה (אזור זמן) אשר אומר אזור זמן , לחץ על התפריט הנפתח ובחר את אזור הזמן שבו ברצונך להשתמש.
אתה יכול לשנות את אזור הזמן שלך ב-Windows 11
וזהו וכך תוכלו לשנות את אזור הזמן שלכם ב-Windows 11.
אתה עשוי להתעניין גם ללמוד על:
- כיצד לשנות את השעה והתאריך ב- Windows 11
- כיצד להשהות את עדכוני Windows 11
- שתי דרכים להעביר את שורת המשימות של Windows 11 שמאלה
אנו מקווים שתמצא מאמר זה שימושי עבורך כדי לדעת כיצד לשנות את אזור הזמן שלך ב-Windows 11. שתף את דעתך וניסיונך בתגובות.