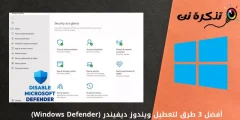اليك طريقتان لـ كيفية استخدام تطبيقات ويندوز على جهاز ماك خطوة بخطوة.
حيث إن نظام التشغيل ماك (macOS) من Apple قادر على أداء معظم المهام التي تقوم بها أجهزة الكمبيوتر التي تعمل بنظام ويندوز (Windows). ومع ذلك ، هناك أوقات يوجد فيها برنامج معين تحتاجه وهو متوفر فقط على ويندوز. واليك ما يمكن أن تفعله؟ بعيدًا عن شراء جهاز كمبيوتر شخصي جديد منفصل يعمل بنظام (ويندوز) ، هناك بالفعل طريقتان لتشغيل تطبيقات ويندوز (Windows) على جهاز ماك (Mac).
محتويات المقال
تثبيت ويندوز 10 على الماك باستخدام Boot Camp
في نظام macOS ، تجمع Apple بالفعل أداة مساعدة تسمى Boot Camp. يتيح ذلك لمستخدمي Mac تثبيت Windows على أجهزة كمبيوتر Mac الخاصة بهم والسماح له بالتمهيد إلى Windows ، وتحويل أجهزة Mac بشكل أساسي إلى كمبيوتر يعمل بنظام Windows. ستحتاج بالطبع إلى نسخة من Windows ، وإليك كيفية البدء.
أولا: قم بتحميل نسخة ويندوز 10
- قم بـ تنزيل ملف ويندوز 10 ISO من موقع Microsoft على الانترنت
- اختر لغتك
- حدد تحميل نسخة 64 بت
ثانيا: قم بتثبيت ويندوز 10 باستخدام Boot Camp Assistant
- قم بتشغيل مساعد Boot Camp
- انقر فوق Continue للمتابعة
- ضمن نسخة ISO ، حدد ملف ويندوز 10 ISO الذي قمت بتنزيله للتو
- سوف يقترح مساعد Boot Camp بعد ذلك كيفية تقسيم محركات الأقراص الخاصة بك ، ويمكنك سحبها إلى اليسار أو اليمين إذا كنت تريد منح Windows مساحة تخزين أكبر أو أقل ، حسب احتياجاتك
- انقر فوق Install للتثبيت وانتظر حتى يقوم Boot Camp Assistant بتنزيل جميع البرامج الضرورية مثل برامج التشغيل وملفات الدعم
- ستتم إعادة تشغيل جهاز Mac بمجرد اكتمال التثبيت
- عند إعادة التشغيل ، سيقوم جهاز Mac الخاص بك الآن بتشغيل Windows
- اتبع التعليمات التي تظهر على الشاشة لإكمال عملية تثبيت Windows
- إذا كان لديك ترخيص أو مفتاح منتج Windows 10 ، فأدخله ، وإذا لم يكن لديك مفتاح منتج ، فانقر فوق “I don’t have a product key” في الجزء السفلي من نافذة التثبيت لتعريفة أنه ليس لديك ترخيص.
- بمجرد الانتهاء من عملية التثبيت وبدء تشغيل ويندوز 10 ، سيتم الترحيب بك بواسطة مثبّت Boot Camp
- انقر فوق Next وانتظر حتى يتم تثبيت Boot Camp وسيتم إعادة تشغيل جهاز Mac الخاص بك
- يجب أن يكون لديك الآن إصدار كامل الوظائف من ويندوز 10 يعمل على جهاز Mac الخاص بك
كيفية التبديل بين Windows و macOS
إذا كنت ترغب في العودة إلى نظام التشغيل ماك (macOS) ، فسيتعين عليك إيقاف تشغيل جهاز Mac وإعادة التشغيل إلى Windows.
- انقر فوق علبة النظام (System Tray)
- انقر فوق Boot Camp
- حدد Restart in macOS ليقوم بإعادة التشغيل في نظام ماك
يمكنك أيضًا التبديل من ماك إلى ويندوز ، على الرغم من أن هذا أمر صعب بعض الشيء.
- انقر فوق أيقونة Apple في macOS
- انقر فوق Restart لإعادة التشغيل
- اضغط مع الاستمرار على مفتاح (Option) الخيار فورًا بعد النقر فوق إعادة التشغيل
- سيتم منحك بعد ذلك خيار التمهيد إما الي macOS أو Windows ، لذا حدد Windows إذا كنت تريد استخدام Windows.
استخدام تطبيقات ويندوز
بمجرد تشغيل ويندوز 10 وتثبيته على جهاز Mac الخاص بك ، يمكنك المضي قدمًا واستخدامه كما لو كنت تستخدم جهاز كمبيوتر عادي. يمكنك تنزيل التطبيقات واستخدام البرامج المصممة خصيصًا لنظام التشغيل ويندوز ، لذلك إذا كنت معتادًا على نظام التشغيل ويندوز 10 ، فلن يكون غريبا عليك طريقة استخدامه.
وبهذه (الطريقة الأولي) تكون قمت باستخدام تطبيقات ويندوز على جهاز ماك.
تشغيل ويندوز على جهاز ماك باستخدام المتوازيات (Parallels)
بخلاف استخدام Boot Camp الذي يقوم أساسًا بتثبيت إصدار كامل من ويندوز ، فإن Parallels هو في الأساس برنامج محاكاة افتراضية. هذا يعني أنه يقوم بتشغيل نسخة مقلدة من ويندوز داخل macOS نفسه. الجانب الإيجابي هو أنه يسهل التبديل بين Windows و Mac وهو أمر مفيد إذا كنت تحتاج فقط إلى الوصول إلى بعض برامج ويندوز الحصرية لفترة قصيرة من الوقت.
والعيب الوحيد هنا هو أنه يمكن أن يستهلك المزيد من موارد النظام مقارنة بتشغيل ويندوز بمفرده. هذا لأنه مع المحاكاة الافتراضية ، ستعمل أساسًا على تشغيل نظام تشغيل داخل نظام تشغيل ، لذلك ما لم تكن تمانع في انخفاض الأداء قليلاً أو إذا كان لديك جهاز Mac قوي جدًا وقادرًا تشغيل نظام داخل نظام ، فقد يكون Boot Camp هو الخيار الأفضل من حيث التحسين والخبرة.
ومع ذلك ، كما قلنا ، إذا كنت تفضل استخدام المحاكاة الافتراضية ولا تريد متاعب إعادة التشغيل والتبديل ذهابًا وإيابًا ، فاليك الطريقة.
أولا: قم بتحميل نسخة ويندوز 10
- قم بـ تنزيل ملف ويندوز 10 ISO من موقع Microsoft على الانترنت
- اختر لغتك
- حدد تحميل نسخة 64 بت
ثانيا: قم بـ تنزيل Parallels لنظام التشغيل ماك
- قم بتنزيل أحدث إصدار من Parallels
- اتبع تعليمات التثبيت التي تظهر على الشاشة
- إذا كان لديك مفتاح ترخيص منتج ويندوز 10 ، فأدخله ، إن لم يكن قم بإلغاء تحديد المربع
- حدد السبب الأساسي لاستخدام ويندوز من أجل
- اتبع إرشادات تثبيت ويندوز 10 التي تظهر على الشاشة وانتظر حتى يتم تثبيت Windows 10
- بمجرد تثبيت ويندوز 10 ، يجب أن تكون جاهزًا للعمل ويمكنك استخدامه كما لو كنت تستخدم جهاز كمبيوتر يعمل بنظام ويندوز
إذا كنت تواجه أي مشكلات في الأداء مثل تأخر طفيف ، كما قلنا ، فذلك لأن المحاكاة الافتراضية تعني أنك تقوم بتشغيل نظامي تشغيل في وقت واحد ويمكن أن تفرض استهلاك موارد إضافية على أجهزة Mac. بالنسبة للأشخاص الذين لديهم أجهزة Mac منخفضة المواصفات ، قد يؤدي ذلك إلى تجربة أقل من مثالية ، ولكن من المسلم به أنها أسهل بكثير وملائمة من الاضطرار إلى تبديل وإعادة التشغيل بين كل من macOS و Windows 10.
هناك أيضًا مزايا لاستخدام المحاكاة الافتراضية حيث يمكنك سحب الملفات وإفلاتها في المجلدات ، بالإضافة إلى تشغيل تطبيقات Windows داخل نافذة. بالنسبة لأجهزة كمبيوتر Mac المزودة بـ Touch Bar ، ستكون هناك أيضًا بعض مميزات ويندوز المحددة التي ستظهر على Touch Bar. لا يوجد بالضرورة مسار صحيح أو خاطئ للاختيار ، والأمر متروك لك تمامًا ولاحتياجاتك الشخصية.
قد يهمك أيضا التعرف على:
- كيفية نقل الملفات بسهولة بين لينكس و ويندوز و ماك و أندرويد و ايفون
- طريقة تشغيل Dual-Boot Linux Mint 20.1 جنبا إلى جنب مع ويندوز 10؟
- كيفية افراغ سلة المهملات تلقائيا في نظام ماك
- كيفية عمل نسخة احتياطية لجهاز ماك الخاص بك
نأمل أن تجد هذه المقالة مفيدة لك في معرفة كيفية استخدام تطبيقات ويندوز على جهاز ماك.
شاركنا رأيك في التعليقات.