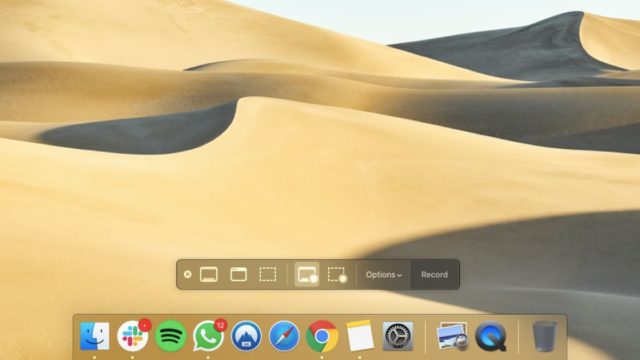في معظم الأوقات عندما تقوم بحذف شيء ما من جهاز الكمبيوتر الخاص بك ، فإنه يذهب إلى سلة المهملات أو سلة المحذوفات (Trash). وهذا هو المكان الذي سيبقى فيه حتى تقوم بإفراغه يدويًا. ومع ذلك ، هل تعلم أنه حتى تقوم بإفراغه ، لا تزال العناصر المحذوفة تشغل مساحة تخزين على القرص على جهاز الكمبيوتر الخاص بك؟ وهذا سبب أهمية إفراغها بين الحين والآخر.
إذا كنت تستخدم جهاز كمبيوتر يعمل بنظام ماك (Mac) ، فهناك طريقة بسيطة جدًا لإفراغ سلة المهملات تلقائيًا على أساس جدول زمني ، وإليك طريقة القيام بذلك وكيفية إعداده.
محتويات المقال
كيفية افراغ سلة المهملات على Mac كل 30 يومًا
- من خلال Finder على جهاز Mac الخاص بك.
- اختر Finder ثم Preferences، ثم انقر فوق Advanced.
- قم بتحديد “Remove items from the Trash after 30 days” والتي تعني إزالة العناصر من المهملات بعد 30 يومًا.
- إذا كنت ترغب في العودة إلى وضع إفراغ سلة المهملات يدويا فقط قم بتكرار الخطوات السابقة.
لاحظ أنه يمكن تفسير الصياغة بطريقتين ، حيث تشير إلى إفراغ سلة المهملات كل 30 يومًا. ومع ذلك ، هذا ليس هو الحال. ما يعنيه هذا حقًا هو أنه كلما حذفت عنصرًا وذهب إلى سلة المهملات ، ستتم إزالته فقط من سلة المهملات بعد 30 يومًا من حذفه في البداية.
يجب أن نشير أيضًا إلى أنه بغض النظر عن تفضيلاتك أو إعداداتك ، فإن العناصر الموجودة في سلة المهملات التي تم وضعها هناك بعد حذفها من iCloud Drive سيتم إفراغها تلقائيًا بعد 30 يومًا. الخطوات التي ذكرناها أعلاه لإعداد جدول تعمل فقط مع الملفات المحلية المخزنة على جهاز الكمبيوتر الخاص بك.
هذا يعني إلى حد كبير بالنسبة لجميع الأشياء التي تحذفها والتي تذهب إلى سلة المهملات ، لديك نافذة لمدة 30 يومًا يمكنك من خلالها اختيار استعادة العنصر وذلك في حالة تغيير رأيك.
كيفية استعادة العناصر من سلة المهملات على نظام التشغيل ماك
في حالة وجود عنصر ربما تكون قد حذفته عن طريق الخطأ ، فهذه عملية بسيطة جدًا لإعادته واستعادته. ومع ذلك ، لا يعمل هذا إلا إذا كان العنصر لا يزال في سلة المهملات ، ولكن إذا تم حذفه نهائيًا من سلة المهملات ، فلن يحالفك الحظ كثيرًا باستثناء استعادة نسخة جهاز Mac الذي تم نسخه احتياطيًا مسبقًا .
- انقر فوق أيقونة سلة المهملات (Trash) في Dock
- اسحب العنصر من سلة المهملات إلى سطح المكتب ، أو حدد العنصر وانتقل إلى File ثم Put Back حيث سوف يتم استعادة الملف إلى موقعه الأصلي.
قد يهمك أيضا التعرف على:
- كيفية مسح ملفات تعريف الارتباط (كوكيز) في سفاري على جهاز ماك
- 3 طرق سهلة لكيفية إلغاء تثبيت التطبيقات على جهاز ماك Mac
- أفضل 8 برامج لقارئ PDF لأجهزة ماك Mac
- كيفية تسجيل الشاشة على ماك بالصوت وبدون الصوت؟
- كيفية إضافة الرموز التعبيرية على نظامي ويندوز وماك
نأمل أن تجد هذه المقالة مفيدة لك في معرفة كيفية إفراغ سلة المهملات تلقائيا في نظام ماك macOS.
شاركنا رأيك في التعليقات.