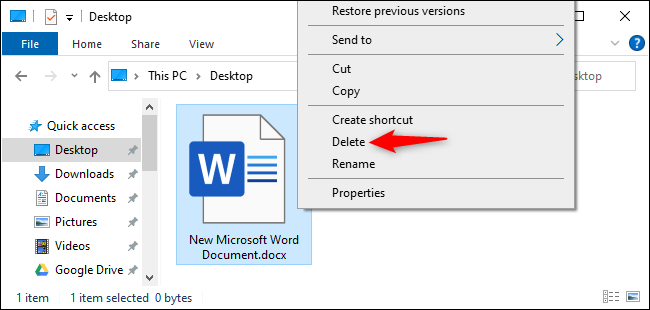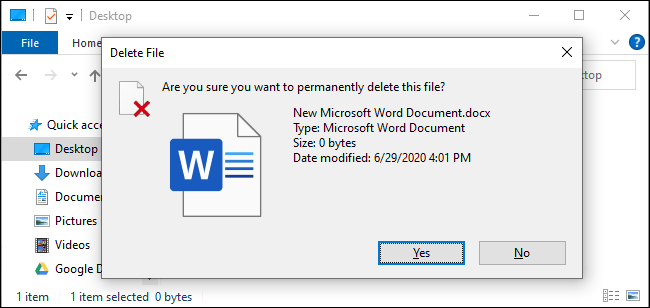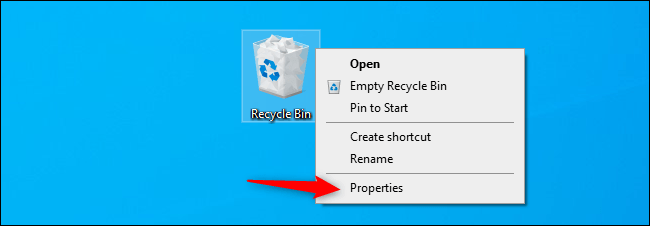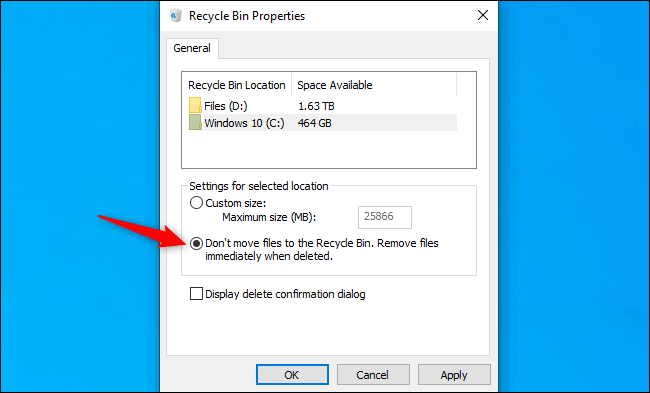يرسل Windows 10 عادةً الملفات التي تحذفها إلى سلة المحذوفات. سيتم الاحتفاظ بها حتى تقوم بإفراغها – أو ، في بعض الحالات ، حتى يقوم Windows 10 بإفراغ سلة المحذوفات تلقائيًا . إليك كيفية تخطي سلة المحذوفات وحذف الملفات على الفور.
لا يؤدي هذا بالضرورة إلى “حذف نهائي” للملفات. قد تظل ملفاتك المحذوفة قابلة للاسترداد ، خاصة إذا كنت تستخدم محرك أقراص ثابتة ميكانيكيًا وليس محرك أقراص ذي حالة صلبة. نوصي باستخدام التشفير لحماية جميع ملفاتك – مع التشفير الكامل للقرص ، لا يمكن للأشخاص استعادة ملفاتك المحذوفة دون تجاوز التشفير أيضًا
كيفية حذف ملف واحد أو أكثر على الفور
لحذف ملف أو مجلد أو ملفات ومجلدات متعددة على الفور ، حددها في File Explorer واضغط Shift Delete على لوحة المفاتيح.
يمكنك أيضًا النقر بزر الماوس الأيمن فوق الملفات والضغط مع الاستمرار على مفتاح Shift والنقر فوق خيار “حذف” في قائمة السياق.
سيسألك Windows ما إذا كنت تريد حذف الملف نهائيًا. انقر على “نعم” أو اضغط على Enter للتأكيد.
لن تتمكن من استعادة الملفات من سلة المحذوفات إذا قمت بحذفها بهذه الطريقة.
كيف تتخطى دائما سلة المحذوفات
يمكنك أيضًا إخبار Windows بالتوقف عن استخدام “سلة المحذوفات” في المستقبل. للقيام بذلك ، انقر بزر الماوس الأيمن على رمز “سلة المحذوفات” وحدد “خصائص”.
قم بتمكين “عدم نقل الملفات إلى سلة المحذوفات. قم بإزالة الملفات فور حذفها. ” الخيار هنا.
لاحظ أن Windows يستخدم إعدادات سلة المحذوفات المختلفة لمحركات الأقراص المختلفة. على سبيل المثال ، إذا قمت بحذف ملف على محرك الأقراص C :، فسيتم نقله إلى سلة المحذوفات على محرك الأقراص C :. إذا قمت بحذف ملف على محرك الأقراص D: ، فسيتم نقله إلى سلة المحذوفات على محرك الأقراص D :.
لذلك ، إذا كان لديك محركات أقراص متعددة ، فستحتاج إلى تحديدها جميعًا في القائمة هنا وتغيير الإعداد لكل محرك أقراص ترغب في تغييره.
انقر فوق “موافق” لحفظ الإعدادات الخاصة بك.
احذر : سيتم حذف أي ملفات تحذفها في المستقبل على الفور ، تمامًا كما لو كنت قد استخدمت خيار Shift Delete. إذا ضغطت عن طريق الخطأ على مفتاح الحذف مع تحديد بعض الملفات ، فسوف تختفي على الفور ولن تتمكن من استعادتها.
لهذا السبب ، قد ترغب في تنشيط خيار “عرض مربع حوار تأكيد الحذف”. سيُطلب منك تأكيد اختيارك في كل مرة تقوم فيها بحذف الملفات.