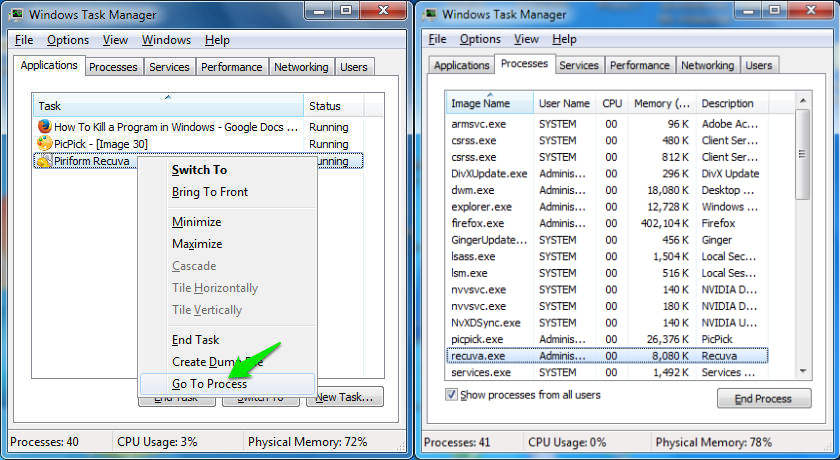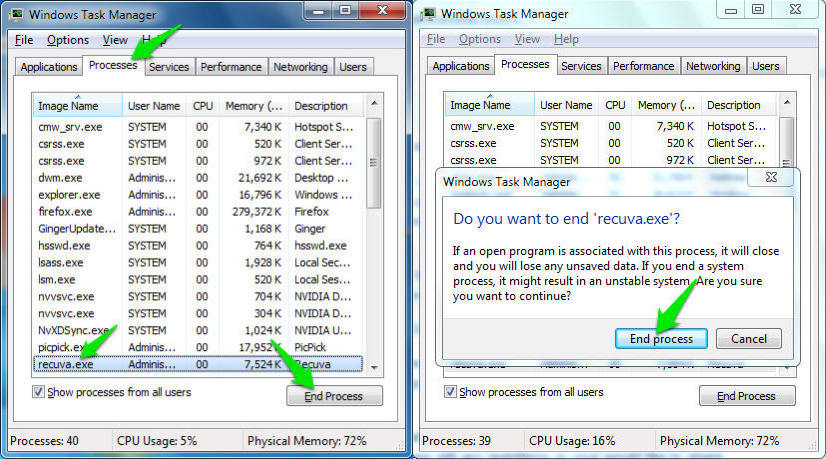من المحبط استخدام برنامج على نظام ويندوز و لا يستجيب ويبدو أن هذا يحدث على نظام ويندوز كثيرًا. حيث اثناء عملك على برنامج معين تجد فجأة ، توقف هذا البرنامج عن العمل وأيضا توقفه حتى عن الاستجابة للإغلاق بالضغط على زر الإغلاق (X).
اليس هذا شيء مزعج؟ ، فجميعنا لا يحب ان يواجه مثل هذه المشاكل اثناء تأدية مهامه الوظيفية.
لذا، فإن مثل هذه البرامج لا تستحق سوى اغلاقها أو فرض اغلاقها بالقوة حتى نستعيد عملنا وسيطرتنا عليها للإتمام المهام.
وهذا هو بالضبط ما سوف نعرضه لك في هذا المقال. كيف يمكنك اغلاق البرامج بالقوة إذا كانت لا تستجيب ، وذلك باستخدام طرق مختلفة. وحتما سوف تعالج هذه الطرق المختلفة مواقف مختلفة ، لذلك يجب عليك استخدام الطريقة المطلوبة لإغلاق برنامج يعمل على نظام ويندوز.
قد يهمك أيضا التعرف على : أهم الأوامر والاختصارات في حاسوبك
محتويات المقال
الطريقة الأولى: استخدم Alt F4 لإنهاء البرامج
هذا هو أول شيء يجب أن تجربه عندما البرنامج لا يستجيب. فقط اضغط على Alt F4 وستغلق النافذة الحالية. على الرغم من أنه من الأسهل إغلاق البرامج بهذه المفاتيح ، إلا أنه ليس الحل الأفضل عندما يتعلق الأمر بالتعامل مع البرامج غير المستجيبة.
من المفترض أن يقوم Alt F4 بإغلاق البرامج وعندما تضغط على Alt F4 ، فأنت تأمر البرنامج فقط بإغلاق النافذة الحالية. كما هو الحال الضغط على زر الإغلاق (X) فإذا كان لا يستجيب ، فلن يستجيب إلى هذا الأمر أيضًا ، تمامًا كما لا يستجيب لعملية الإغلاق المعتادة زر الإغلاق (X).
ومع ذلك ، يمكن أن يكون هذا الأمر مفيدًا إذا لم تتمكن من الوصول إلى “زر الإغلاق (X)” لسبب ما ، فقط قم بإعطاء الأمر باستخدام مفاتيح الاختصار هذه.
الطريقة الثانية: استخدم مدير مهام ويندوز
يمكنك فرض اغلاق وانهاء التطبيقات مباشرة من مدير مهام ويندوز. وسوف تؤدي هذه الطريقة بالتأكيد إلى إغلاق البرنامج غير المستجيب بالقوة ويمكنك الوصول إليه بسهولة حتى إذا كان البرنامج غير المستجيب يمنعك من الوصول إلى برامج ويندوز الأخرى.
لبدء تشغيل إدارة المهام ، اضغط على Ctrl Shift Esc وستفتح النافذة فوق جميع النوافذ المفتوحة حاليًا. انقر فوق علامة التبويب “التطبيقات أو Applications” إذا لم يكن موجودًا بالفعل ، وسترى جميع البرامج المفتوحة حاليًا. من المفترض أن ترى البرنامج غير المستجيب في القائمة ، ربما بحالة “لا يستجيب أو Not Responding“. انقر فوق البرنامج لتحديده ولغلق البرنامج اجباريا ، انقر فوق “إنهاء المهمة أو End Task” الموجود أسفل النافذة.
يجب أن يؤدي هذا إلى إغلاق البرنامج حتى إذا لم يستجب ، ولكن قد يكون هناك تأخير بسيط اعتمادًا على مدى سوء الموقف. ومع ذلك ، إذا كنت ترغب في إنهاء البرنامج على الفور ، فانتقل إلى الخطوة التالية.
قد يهمك أيضا التعرف على: كيفية إخفاء شريط المهام taskbar على نظام التشغيل Windows 10
الطريقة رقم 3: Taskkill أو عملية قتل واغلاق البرنامج على الفور
إذا كنت تريد حقًا إنهاء البرنامج على الفور ، فيمكنك القيام بذلك أيضًا ، مباشرة في إدارة مهام ويندوز. ومع ذلك ، لن يتم حفظ أي بيانات لهذا البرنامج وفي بعض الحالات قد يؤدي أيضًا إلى تلف البرنامج. لذلك ، إذا كنت لا تمانع في فقدان أي بيانات وتريد فقط التخلص من البرنامج ، فما عليك سوى اتباع الخطوات أدناه.
اضغط على Ctrl Shift Esc لفتح مدير المهام تمامًا كما فعلنا أعلاه ، وفي إدارة المهام ، انقر بزر الماوس الأيمن على البرنامج الذي ترغب في إغلاقه. من قائمة السياق التي تفتح ، انقر فوق “الانتقال إلى العملية أو Go To Process” الموجودة في نهاية القائمة لمشاهدة جميع العمليات.
في علامة التبويب “العمليات أو Processes” ، سوف يتم تحديد العملية الرئيسية للبرنامج. هنا يمكنك فقط النقر فوق “إنهاء العملية أو End Process” ومن المطالبة ، انقر فوق “إنهاء العملية أو End Process” مرة أخرى وسيتم إنهاء البرنامج على الفور دون محاولة حفظ بيانات البرنامج.
باستخدام هذه الطرق، يجب أن تكون قادرًا على الخروج من أي برنامج أو تطبيق لا يستجيب لك أثناء استخدامك له.
ومع ذلك ، إذا كان لا يزال هناك أي أسئلة أو كنت ترغب في مشاركة طريقة أفضل لإغلاق البرامج في نظام Windows ، فأخبرنا بذلك في التعليقات أدناه.