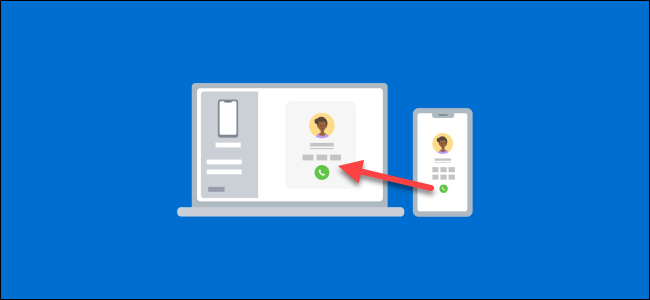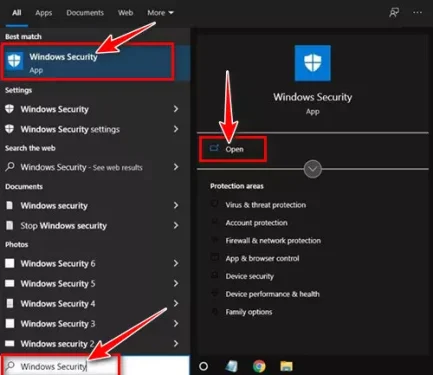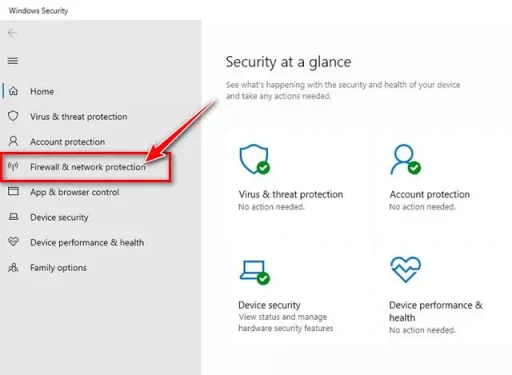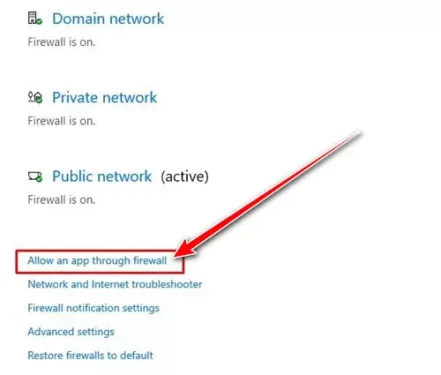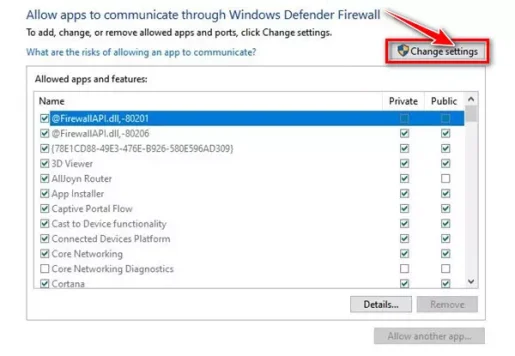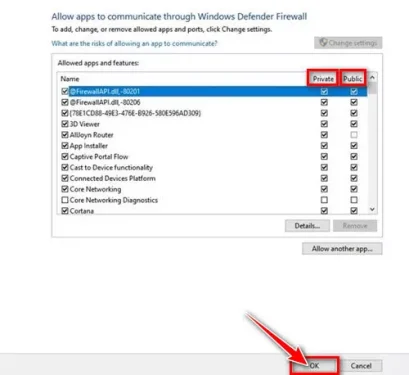إليك بعض الخطوات البسيطة للسماح للتطبيقات او البرامج من خلال جدار حماية على نظام التشغيل ويندوز 10.
يأتي ويندوز 10 مزودًا بمجموعة أمان مضمنة تُعرف باسم Windows Security. هذه مجموعة أمان مجانية تحمي جهاز الكمبيوتر من أنواع مختلفة من الفيروسات والبرامج الضارة.
أيضًا ، يحتوي Windows Security على ميزة جدار الحماية التي تحظر الاتصالات وتسمح بها اعتمادًا على ما إذا كانت آمنة أم لا. يعمل جدار حماية الويندوز كعامل تصفية بين جهاز الكمبيوتر والإنترنت.
يتم تمكين جدار حماية الويندوز افتراضيًا ، وما لم تواجه مشكلة ، فإنه يعمل بصمت في الخلفية. ومع ذلك ، قد يعرض لك جدار حماية الويندوز أحيانًا إشعارات تطلب منك السماح لبرنامج ما بالاتصال بالإنترنت.
يحدث هذا الشيء عندما يحاول أي برنامج استخدام الإنترنت لأول مرة. لذلك ، في هذه الحالة ، قد تحتاج إلى إدراج البرنامج في القائمة البيضاء في جدار حماية الويندوز. لذلك ، إذا كنت تبحث عن طرق للسماح للتطبيقات من خلال جدار حماية الويندوز ، فأنت تقرأ الدليل الصحيح لذلك.
خطوات السماح للتطبيقات من خلال جدار الحماية على نظام التشغيل ويندوز 10
في هذه المقالة ، سنشاركك دليلًا تفصيليًا حول كيفية السماح لأحد التطبيقات أو البرامج من خلال جدار حماية الويندوز. هيا نتعرف على ذلك.
- أولاً وقبل كل شيء ، افتح قائمة ابدأ (Start) في ويندوز 10 واكتب Windows Security. ثم افتح Windows Security من القائمة.
- الآن ، في صفحة أمان الويندوز ، انقر فوق خيار (Firewall & network Protection) والذي يعني جدار الحماية وحماية الشبكة.
- في الجزء الأيمن ، قم بالنقر فوق (Allow an app through the firewall) للسماح لتطبيق من خلال خيار جدار الحماية.
- في الصفحة التالية ، انقر فوق زر (Change Settings) لتغيير الإعدادات ، كما هو موضح في الصورة التالية.
- تحقق الآن من التطبيق أو الميزة التي تريد السماح بها من خلال جدار حماية الويندوز. ستجد نوعين من الخيارات هنا: (Private – Public).
Private والذي يعني الخاص مخصص للشبكة المنزلية ، في حين أن Public والذي يعني العام مخصص لشبكة الواي فاي العامة. - بمجرد الانتهاء ، انقر فوق زر (Ok) للموافقة على حفظ التغييرات.
وهذا كل شيء وهذه هي الطريقة التي يمكنك من خلالها السماح لأحد التطبيقات من خلال جدار الحماية في نظام التشغيل ويندوز 10.
قد يهمك التعرف على:
نأمل أن تجد هذه المقالة مفيدة لك في معرفة كيفية السماح للتطبيقات من خلال جدار الحماية على ويندوز 10. شاركنا رأيك وتجربتك في التعليقات.