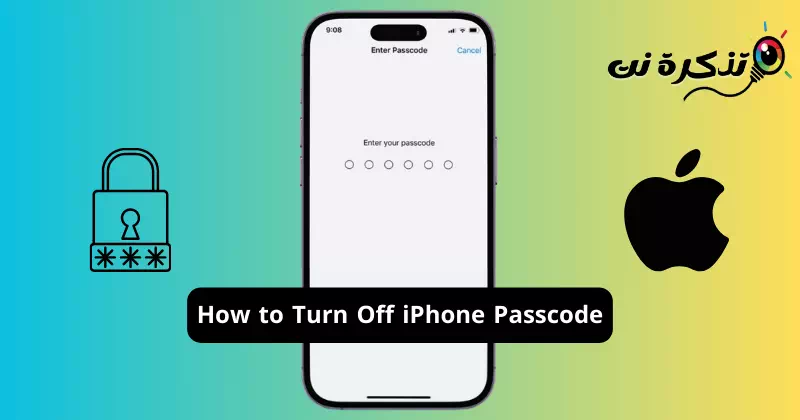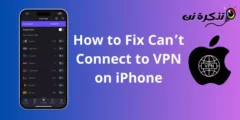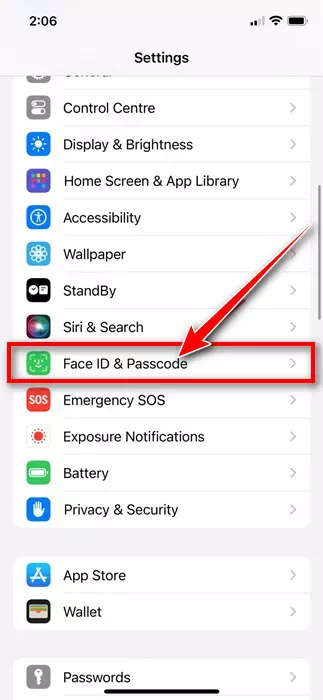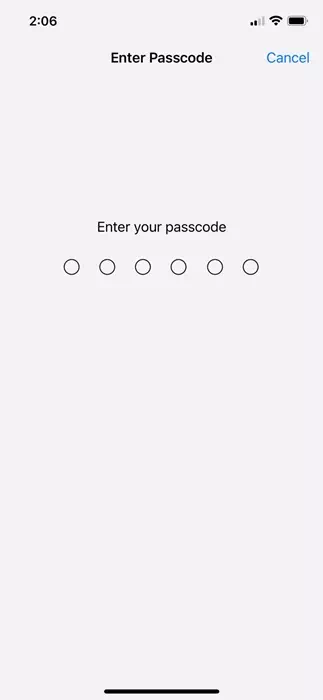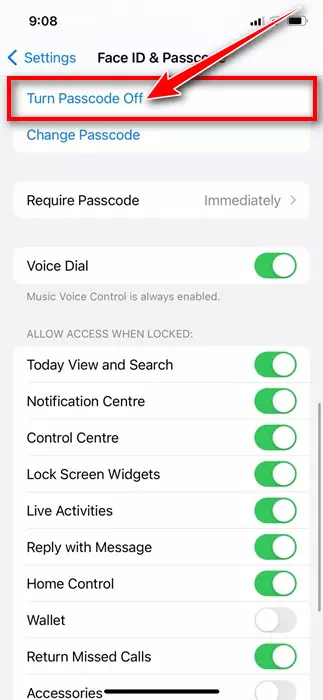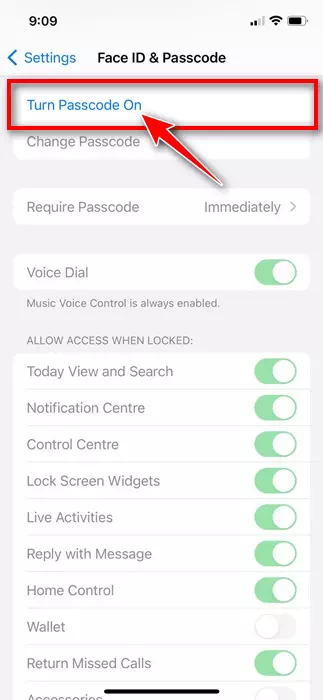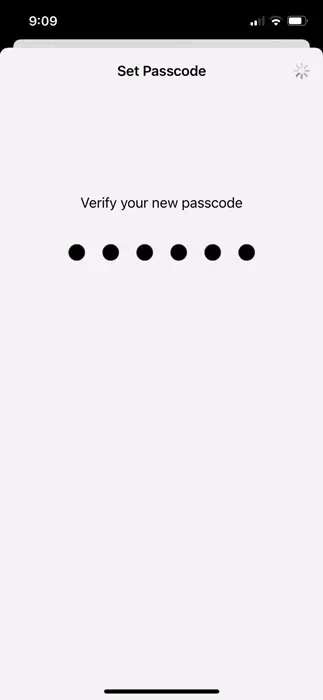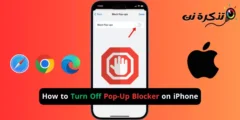Tawm hauv iPhones yam tsis muaj kev tiv thaiv passcode tsis yog kev coj ua kev nyab xeeb zoo, tab sis ntau tus neeg xav kom dhau kev ntsuas kev nyab xeeb tsis hais qhov tshwm sim.
Tus passcode ntawm koj lub iPhone tseem ceeb heev vim tias nws tiv thaiv lub cuab yeej los ntawm kev nkag mus tsis tau tso cai thaum koj tsis tuaj. Txawm li cas los xij, rau ntau tus neeg siv, nkag mus rau tus lej lej txhua zaus los qhib lawv lub iPhone yog qhov nyuaj, thiab lawv xav tshem nws.
Yuav ua li cas tua passcode ntawm iPhone
Yog li, yog tias koj yog ib tus ntawm cov neeg siv uas xav tshem cov passcode tsis hais qhov tshwm sim, ces txuas ntxiv nyeem tsab xov xwm. Txawm hais tias peb tsis pom zoo kom disabling tus passcode ntawm iPhone, peb yuav qhia koj yuav ua li cas.
- Txhawm rau pib, qhib lub Chaw app ntawm koj lub iPhone.
Kev teeb tsa ntawm iPhone - Thaum koj qhib lub Chaw app, coj mus rhaub Face ID & Passcode.
Face ID thiab Passcode - Tam sim no, koj yuav raug nug kom nkag mus rau koj tus lej passcode tam sim no. Nkag mus rau nws mus ntxiv.
Sau koj iPhone passcode - Ntawm lub ntsej muag ID & Kev Ruaj Ntseg, coj mus rhaub Tig Passcode Off.
Tua tus passcode - Nyob rau hauv Tig off passcode lus pom zoo, coj mus rhaub tua.
- Tam sim no koj yuav raug nug kom nkag mus rau koj tus Apple ID password. Nkag mus rau nws kom lov tes taw iPhone passcode.
- Tom qab ntawd, ntawm qhov Tig passcode screen, nkag mus rau koj tus lej passcode tam sim no kom tua nws.
Sau koj iPhone passcode
Yog li ntawd! Qhov no yog li cas koj yuav lov tes taw tus passcode ntawm koj iPhone.
Yuav ua li cas pab kom passcode tiv thaiv ntawm iPhone
Yog tias koj hloov koj lub siab thiab xav ua kom muaj kev tiv thaiv passcode ntawm koj lub iPhone dua los tiv thaiv kev nkag mus rau koj lub cuab yeej tsis raug cai, ua raws cov kauj ruam yooj yim no.
- Tua tawm qhov chaw app ntawm koj iPhone.
Kev teeb tsa ntawm iPhone - Thaum koj qhib lub Chaw app, coj mus rhaub Face ID & Passcode.
Face ID thiab Passcode - Ntawm lub ntsej muag ID & Kev Ruaj Ntseg, coj mus rhaub Tig rau tus lej cim.
Sau tus lej nkag - Tam sim no teeb lub passcode koj xav siv thiab paub meej tias nws.
Teem passcode
Yog li ntawd! Qhov no yog li cas koj tuaj yeem qhib kev tiv thaiv passcode ntawm koj lub iPhone.
Yog li, phau ntawv qhia no yog txhua yam hais txog kev txwv kev tiv thaiv passcode ntawm koj lub iPhone. Koj yuav tsum tsis txhob disabling passcode ntawm iPhone vim nws yog ib qho tseem ceeb heev rau kev ruaj ntseg thiab kev ceev ntiag tug. Qhia rau peb paub yog tias koj xav tau kev pab ntxiv tua tus lej hla ntawm koj lub iPhone.