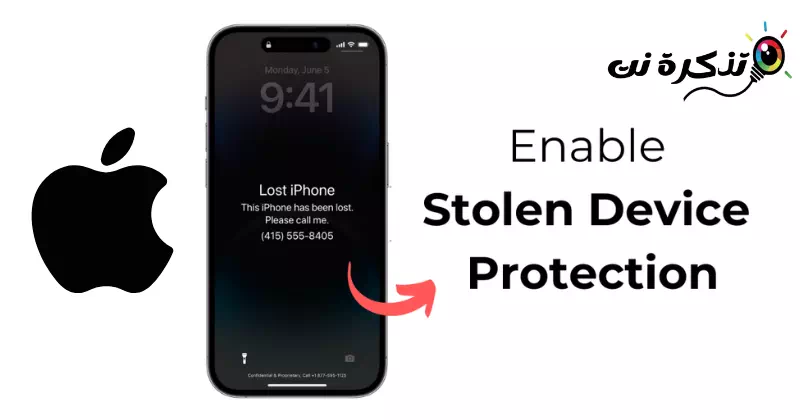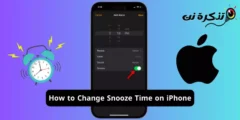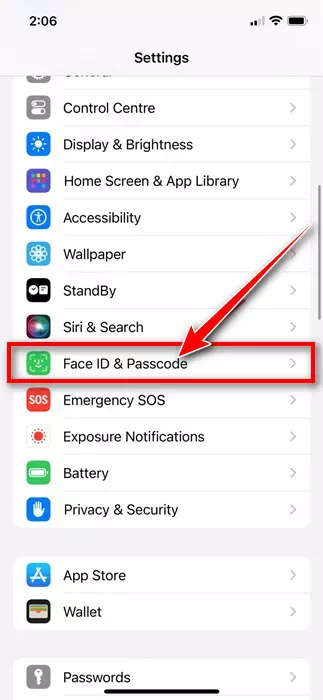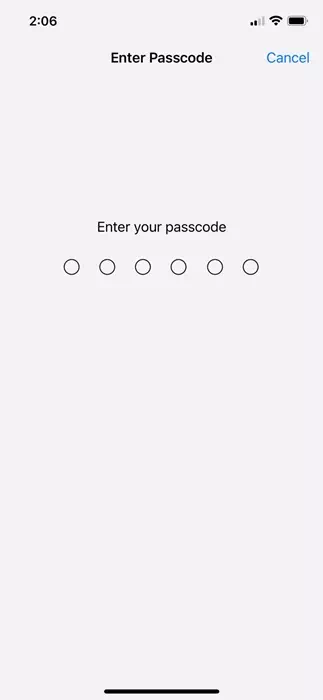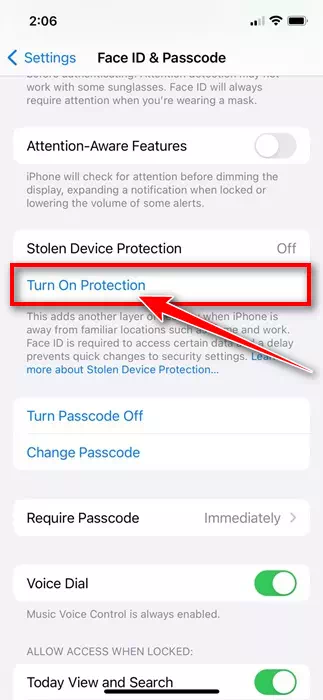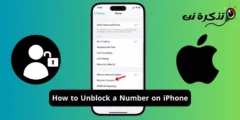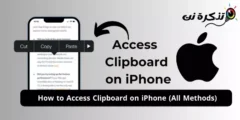iPhones yog ib qho ntawm cov xov tooj zoo tshaj plaws thiab muaj kev nyab xeeb tshaj plaws nyob rau ntawd. Apple kuj tseem hloov pauv rau iOS ntawm lub sijhawm tsis tu ncua los ua kom nws cov haujlwm ua haujlwm ruaj ntseg thiab ntiag tug.
Tam sim no, Apple tau los nrog qee yam hu ua "Stolen Device Protection" uas ntxiv txheej txheej kev ruaj ntseg thaum koj iPhone nyob deb ntawm qhov chaw paub, xws li koj lub tsev lossis chaw ua haujlwm.
Nws yog ib qho tseem ceeb heev kev ruaj ntseg feature uas nyuam qhuav tsim muaj rau iOS no. Nws cia koj tiv thaiv koj cov ntaub ntawv, cov ntaub ntawv them nyiaj, thiab cov passwords khaws tseg yog tias koj iPhone raug nyiag lawm.
Dab tsi yog Kev Tiv Thaiv Ntaus Ntaus ntawm iPhone?
Kev Tiv Thaiv Cov Ntaus Hluav Taws Xob yog qhov tshwj xeeb muaj nyob rau ntawm iOS 17.3 thiab tom qab ntawd tsim los txo tus lej xov tooj. Nrog rau qhov kev ua haujlwm no, ib tus neeg uas nyiag koj lub cuab yeej thiab paub koj tus lej lej yuav tsum tau mus dhau qhov yuav tsum tau muaj kev ruaj ntseg ntxiv kom hloov pauv tseem ceeb rau koj tus lej lossis ntaus ntawv.
Hauv cov lus yooj yooj yim, thaum Kev Tiv Thaiv Ntaus Hluav Taws Xob tau qhib rau ntawm koj lub iPhone, paub txog koj tus lej lej iPhone yuav tsis txaus los saib lossis hloov cov ntaub ntawv rhiab khaws cia ntawm lub cuab yeej; Tus neeg siv yuav tau txais kev ntsuas kev nyab xeeb ntxiv xws li biometric authentication.
Nrog lub feature qhib, cov no yog cov kev ua uas yuav tsum tau ib tug biometric scan:
- Nkag mus rau cov passwords lossis cov ntawv hla kev khaws cia hauv Keychain.
- Nkag mus rau AutoFill txoj kev them nyiaj siv hauv Safari.
- Saib koj tus lej Apple Card virtual lossis thov rau Apple Card tshiab.
- Ua qee qhov Apple Cash thiab Savings nqis hauv Wallet.
- Disable poob hom ntawm iPhone.
- Tshem tawm cov ntsiab lus thiab kev teeb tsa.
Kev ruaj ntseg ncua
Thaum qhib, qhov no tseem muab kev ruaj ntseg ncua hauv kev ua qee yam haujlwm. Tus neeg siv yuav tau tos ib teev ua ntej ua cov kev hloov no.
- Sau npe tawm ntawm koj tus Apple ID
- Hloov koj tus Apple ID password.
- Hloov kho koj Apple ID kev ruaj ntseg teeb tsa.
- Ntxiv / tshem tawm Face ID lossis Kov ID.
- Hloov passcode rau iPhone.
- Rov qab teeb tsa lub xov tooj.
- Tua tawm Nrhiav Kuv Ntaus thiab tiv thaiv koj lub cuab yeej raug nyiag lawm.
Yuav ua li cas pab kom raug nyiag ntaus ntawv tiv thaiv ntawm iPhone?
Tam sim no koj paub tias Kev Tiv Thaiv Cov Ntaus Hluav Taws Xob yog dab tsi, tej zaum koj yuav txaus siab rau kev ua kom zoo ib yam ntawm koj lub iPhone. Ntawm no yog yuav ua li cas thiaj li pab tau nyiag ntaus ntawv tiv thaiv ntxiv ib txheej ntxiv ntawm kev ruaj ntseg rau koj iPhone.
- Txhawm rau pib, qhib qhov chaw app ntawm koj lub iPhone.
Kev teeb tsa ntawm iPhone - Thaum koj qhib lub Chaw app, xaiv Face ID & Passcode.
Face ID thiab Passcode - Tam sim no, koj yuav raug nug kom nkag mus rau koj iPhone passcode. Tsuas nkag rau nws.
Sau koj iPhone passcode - Ntawm lub ntsej muag ID & Passcode screen, scroll down mus rau "Stolen device Protection" seem.Kev Tiv Thaiv Tus Kheej".
- Tom qab ntawd, nyem rau ntawm "Tig rau kev tiv thaiv"Qhib Kev Tiv Thaiv”hauv qab no. Koj yuav raug nug kom lees paub siv Face ID lossis Touch ID txhawm rau qhib lub ntsej muag.
Qhib kev tiv thaiv
Yog li ntawd! Qhov no yog li cas koj tuaj yeem pab kom Cov Ntaus Ntaus Ntaus Ntaus Ntaus ntawm koj lub iPhone.
Yog li, nws yog hais txog yuav ua li cas thiaj li pab tau nyiag khoom tiv thaiv ntawm iPhone. Koj tuaj yeem lov tes taw qhov tshwj xeeb los ntawm kev mus los ntawm tib qhov chaw, tab sis yog tias koj tsis nyob hauv qhov chaw paub, koj yuav raug ceeb toom kom pib ncua sijhawm kev nyab xeeb ib teev kom deactivate lub feature.