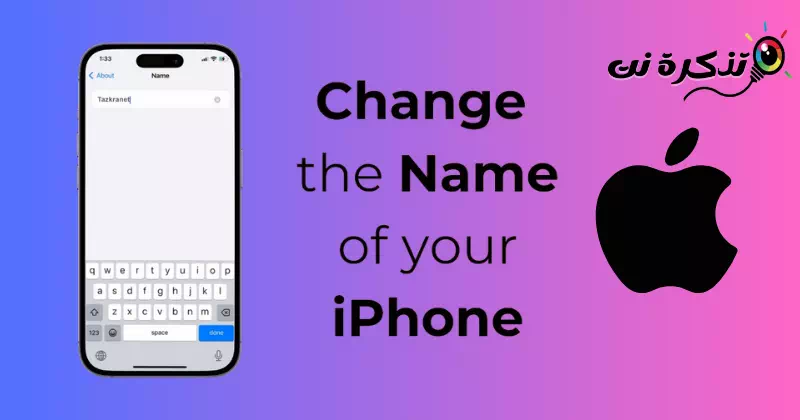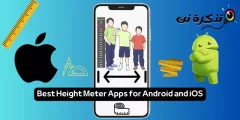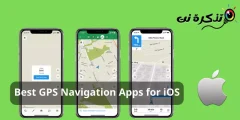Thaum koj yuav thiab teeb tsa lub iPhone tshiab thawj zaug, koj raug nug kom muab lub npe rau koj lub iPhone. Koj lub npe iPhone tseem ceeb heev vim nws pab koj txheeb xyuas koj lub cuab yeej ntawm lwm cov kev pabcuam xws li AirDrop, iCloud, Tus Kheej Hotspot, thiab thaum siv Nrhiav Kuv app.
Raws li ib feem ntawm cov kev xaiv customization, Apple tso cai rau txhua tus neeg siv iPhone hloov lub npe ntawm lawv lub cuab yeej ntau zaus. Yog tias koj tsis txaus siab rau lub npe koj tau muab rau koj lub iPhone, koj tuaj yeem hloov tau yooj yim los ntawm kev mus rau Chaw.
Yuav hloov lub npe iPhone li cas
Yog li, txawm koj yog vim li cas los hloov koj lub npe iPhone, koj tuaj yeem mus rau qhov chaw app hloov koj lub npe iPhone. Tsis tas li ntawd, koj tuaj yeem hloov lub npe ntawm iPhone ntawm iTunes lossis ntawm Finder ntawm Mac.
1. Hloov koj lub npe iPhone ntawm Chaw
Koj tuaj yeem siv qhov chaw app ntawm koj lub iPhone hloov lub npe ntaus ntawv. Nov yog yuav hloov koj lub npe iPhone li cas ntawm Chaw.
- Txhawm rau pib, qhib lub Chaw app.chawntawm koj iPhone.

Kev teeb tsa ntawm iPhone - Thaum lub chaw app qhib, scroll down thiab coj mus rhaub GeneralGeneral".

dav dav - Ntawm qhov screen dav dav, coj mus rhaub Hais txogHais txog".
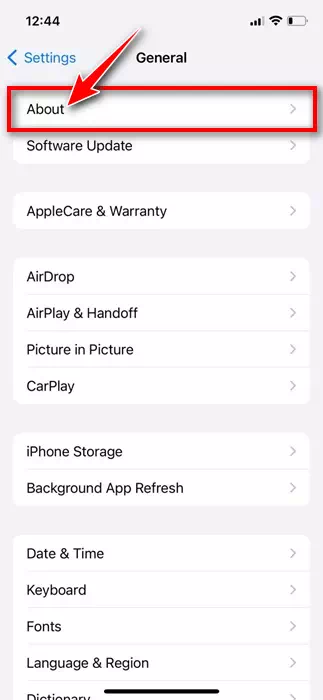
Txog - Nyob rau ntawm qhov screenHais txog", koj tuaj yeem pom lub npe muab rau koj iPhone.
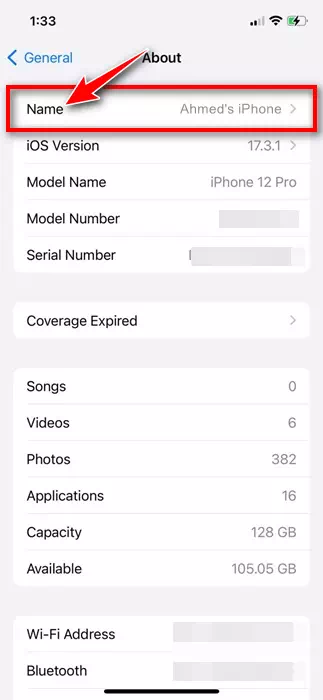
Lub npe kev cai rau koj iPhone - Tsuas ntaus lub npe koj xav muab rau koj iPhone. Thaum ua tiav, nyem rau ntawm "Done" khawm.ua li casntawm cov keyboard.
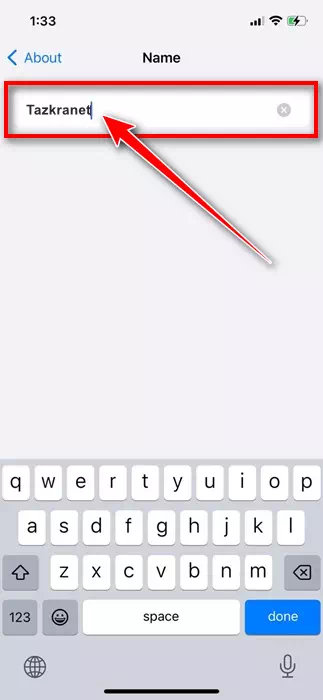
Ntaus lub npe koj xav muab
Yog li ntawd! Qhov no yuav hloov lub npe ntawm koj iPhone tam sim ntawd. Nov yog txoj hauv kev yooj yim tshaj plaws los hloov lub npe iPhone vim nws tsis tas yuav txuas koj lub xov tooj rau lub computer.
2. Yuav ua li cas hloov lub npe iPhone ntawm iTunes
Yog tias koj muaj lub khoos phis tawj Windows, koj tuaj yeem siv Apple iTunes app los hloov npe koj iPhone. Nov yog yuav ua li cas hloov koj lub npe iPhone ntawm Windows ntawm Apple iTunes.
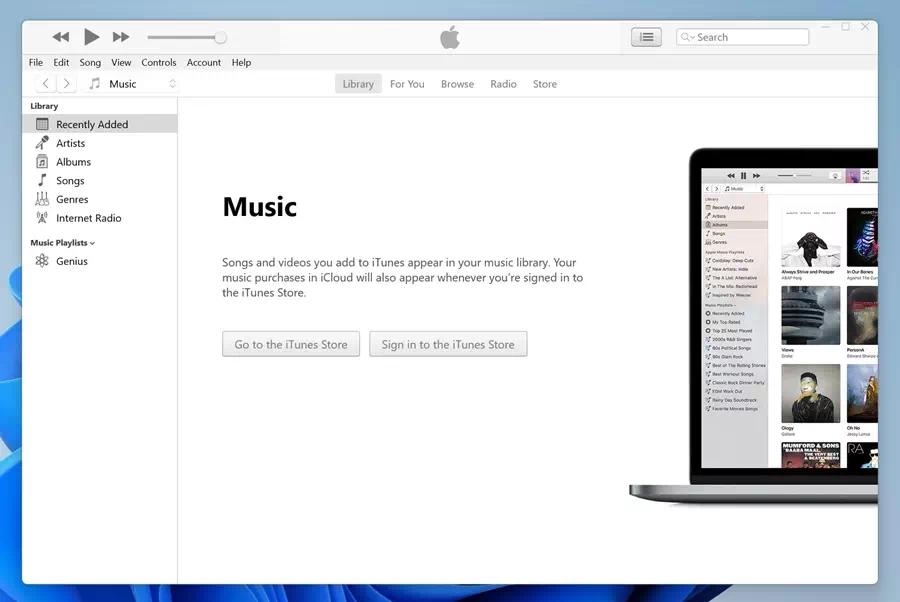
- Yuav pib, txuas koj iPhone rau koj lub computer.
- Thaum txuas nrog, tso iTunes app ntawm koj lub Windows PC lossis laptop.
- Thaum iTunes qhib, nyem lub cim ntaus ntawv "Ntaus” nyob rau saum toolbar.
- Koj yuav tuaj yeem pom koj lub cuab yeej txuas nrog. Nyem rau ntawm koj lub npe iPhone thiab ntaus lub npe tshiab koj xav muab.
Yog li ntawd! Qhov no yooj yim npaum li cas los hloov koj lub npe iPhone ntawm Apple iTunes app ntawm Windows.
3. Yuav ua li cas hloov koj lub npe iPhone rau Mac
Koj tuaj yeem hloov lub npe ntawm koj iPhone los ntawm Mac siv Finder app. Nov yog yuav ua li cas hloov koj lub npe iPhone ntawm Mac.
- Yuav pib, txuas koj iPhone rau koj Mac siv ib tug cable. Tom ntej no, qhib Finder ”Finder".
- Tom ntej no, xaiv lub cuab yeejNtaus"hauv a Finder.
- Hauv seem tseem ceeb ntawm Finder, ntaus lub npe koj xav muab rau koj iPhone.
Yog li ntawd! Qhov no yuav hloov koj lub npe iPhone ntawm koj Mac tam sim ntawd.
Hloov koj lub npe iPhone yog qhov yooj yim heev thiab tuaj yeem ua los ntawm koj lub iPhone, Windows lossis txawm Mac nqis. Qhia rau peb paub yog tias koj xav tau kev pab ntxiv hloov koj lub npe iPhone. Tsis tas li ntawd, yog tias koj pom cov lus qhia no muaj txiaj ntsig, tsis txhob hnov qab qhia rau koj cov phooj ywg.