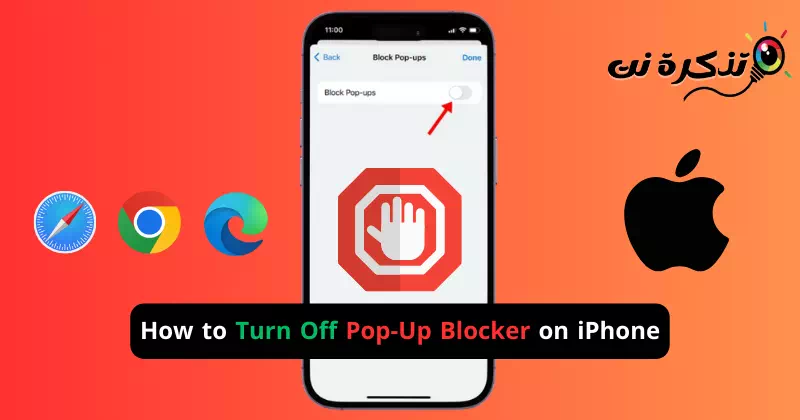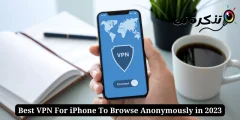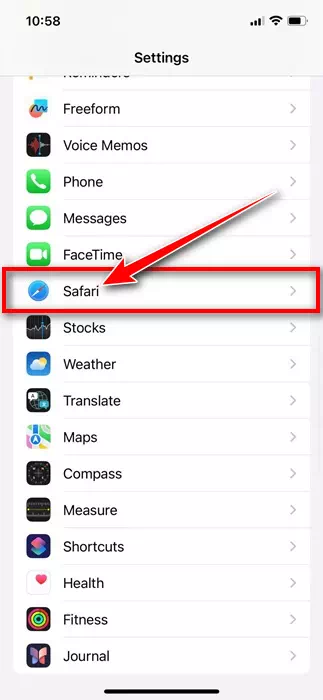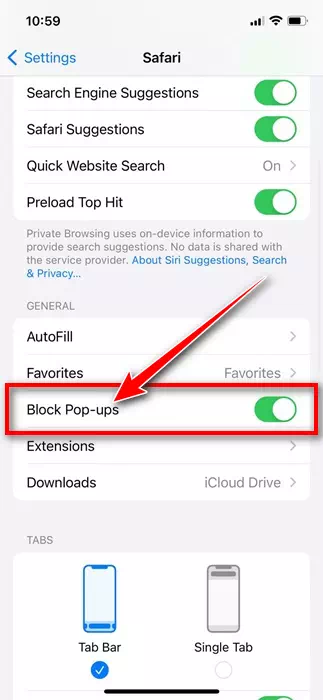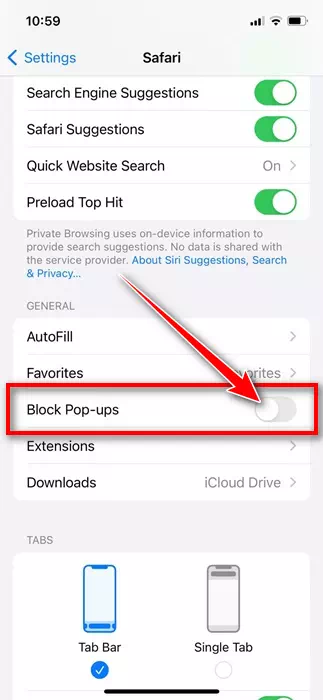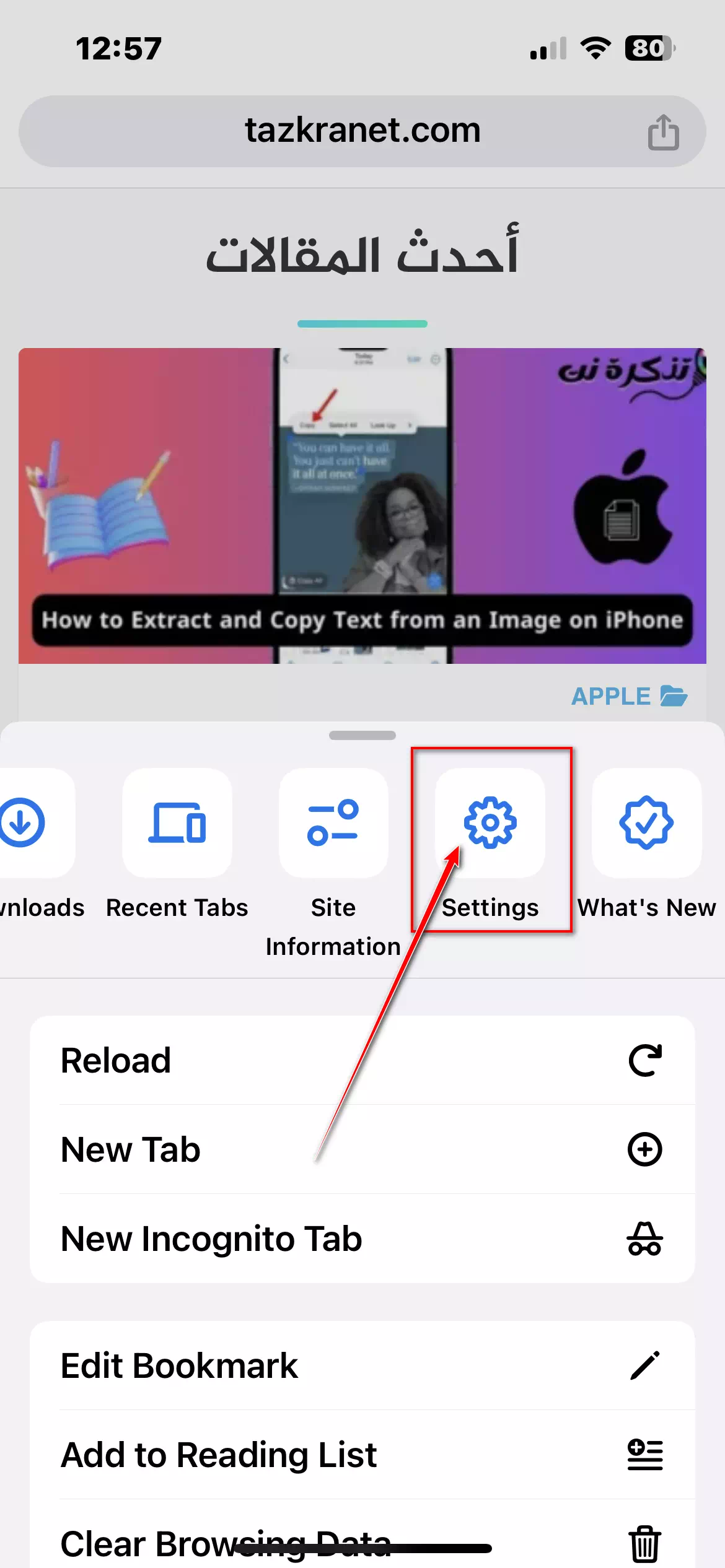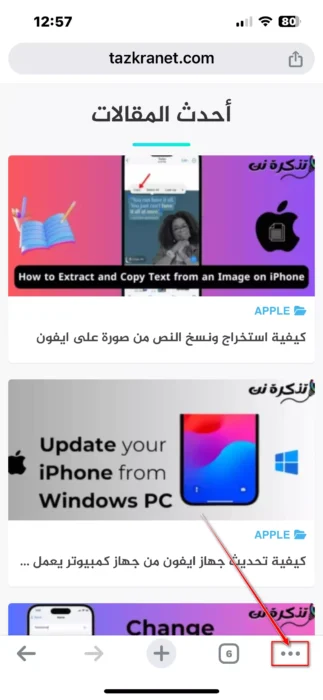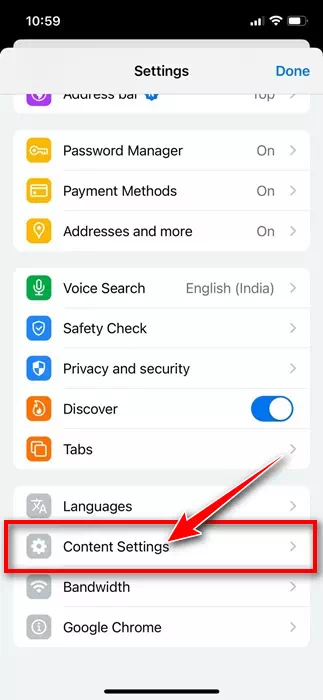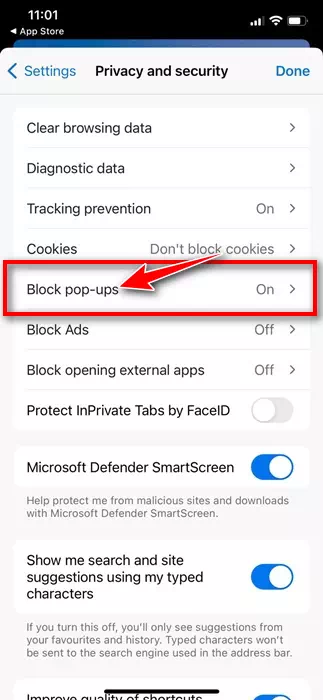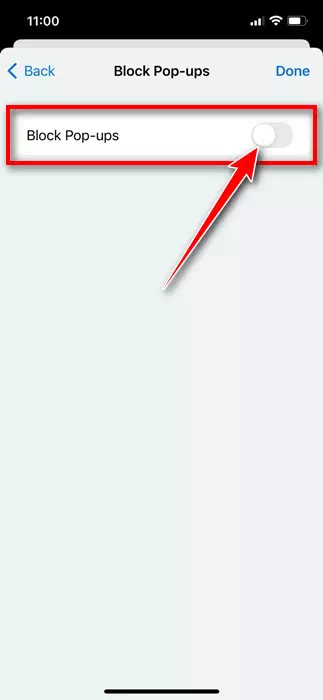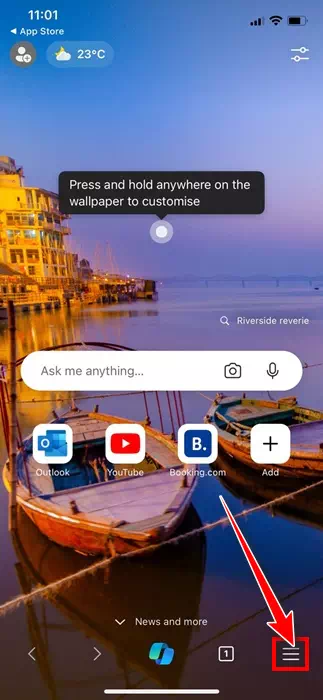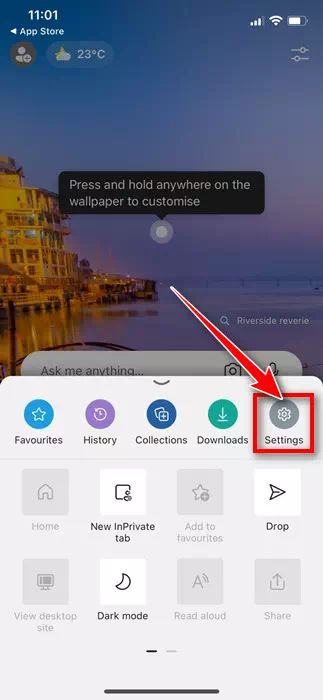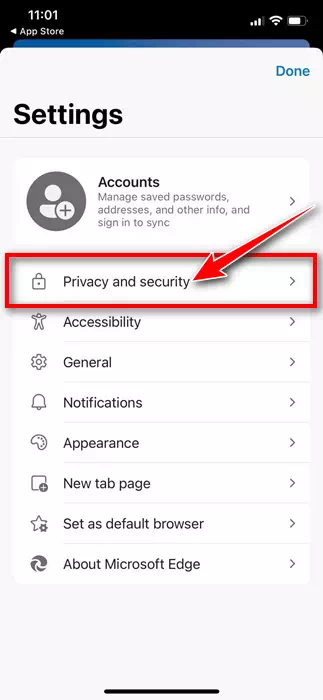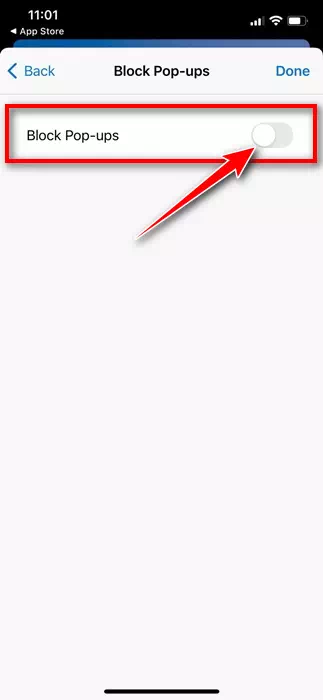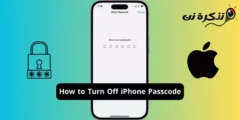Niaj hnub nimno web browsers xws li Chrome, Firefox, Edge, Brave, thiab Safari muaj ib tug built-in pop-up blocker uas tshem tawm pop-ups ntawm koj qhov chaw.
Lub web browser ua qhov no los muab kev ruaj ntseg siab tshaj plaws rau koj thaum tshawb xyuas lub vev xaib. Txawm li cas los xij, qhov teeb meem yog tias qee qhov chaw yuav muaj qhov laj thawj tsim nyog los qhib lub pop-up los qhia koj qee cov ntsiab lus, tab sis ua tsis tiav vim qhov browser tsim-hauv pop-up blocker.
Yog tias koj muaj iPhone thiab siv Safari web browser, tej zaum koj twb muaj koj lub pop-up blocker enabled. Tsis yog ntawm Safari xwb, tab sis cov yam ntxwv feem ntau yog qhib hauv cov web browsers niaj hnub.
Yuav ua li cas tua pop-up blocker ntawm iPhone
Txawm li cas los xij, qhov zoo yog tias koj tuaj yeem mus rau qhov browser nqis ntawm koj lub iPhone thiab tua lub pop-up blocker tag nrho. Hauv qab no, peb tau qhia cov kauj ruam los tua pop-up blocker ntawm iPhone. Cia peb pib.
1. Tua tawm pop-up blocker hauv Safari rau iPhone
Yog tias koj siv Safari web browser ntawm koj lub iPhone los xauj lub vev xaib, koj yuav tsum ua raws li cov kauj ruam no kom tua cov pop-up blocker ntawm koj iPhone. Nov yog yam koj yuav tsum ua.
- Txhawm rau pib, qhib lub Chaw app.chawntawm koj iPhone.
Kev teeb tsa ntawm iPhone - Thaum lub chaw app qhib, coj mus rhaub "safari".
Safari - Tam sim no scroll down mus rau seem General "General".
dav dav - Disable qhov "Thaiv Pop-ups"los thaiv qhov rais pop-up.
Disable Block Pop-ups
Yog li ntawd! Tam sim no, rov pib lub Safari browser kom lov tes taw built-in pop-up blocker. Txij no mus, Safari yuav tsis thaiv ib qho pop-ups lawm.
2. Tua tawm pop-up blocker hauv Google Chrome rau iPhone
Yog tias koj tsis yog tus kiv cua ntawm Safari thiab siv Google Chrome los xauj lub vev xaib ntawm koj lub iPhone, koj yuav tsum ua raws li cov kauj ruam no los tua koj cov pop-up blocker hauv Chrome.
- Tua tawm Google Chrome browser ntawm koj iPhone.
- Thaum Google Chrome qhib, coj mus rhaub Ntxiv khawm hauv qab sab xis.
Ntau - Hauv cov ntawv qhia zaub mov uas tshwm, xaiv "Settings"chaw".
Chaw - Tom ntej no, nyem rau ntawm "Content Settings"Cov Ntsiab Lus".
Cov Ntsiab Lus - Hauv Cov Ntsiab Lus Chaw, coj mus rhaub "Thaiv Pop-ups"los thaiv qhov rais pop-up.
Thaiv popup - Tsuas yog toggle qhov kev xaiv kom tawm.
Thaiv popup
Yog li ntawd! Qhov no yuav tua cov pop-up blocker rau Google Chrome ntawm iPhone.
3. Tua tawm lub pop-up blocker ntawm Microsoft Edge rau iPhone
Rau cov neeg uas nyiam siv Microsoft Edge browser ntawm iPhone, ntawm no yog cov kauj ruam uas koj yuav tsum tau ua raws li txhawm rau tua lub built-in pop-up blocker.
- Tua tawm Microsoft Edge browser ntawm koj iPhone.
- Thaum lub web browser qhib, coj mus rhaub Ntxiv khawm nyob hauv qab ntawm qhov screen.
Ntau - Hauv cov ntawv qhia zaub mov uas tshwm, xaiv "Settings"chaw".
Chaw - Hauv Chaw, coj mus rhaub "Privacy and Security"Kev Tiv Thaiv thiab Ruaj Ntseg".
VAJTSWV THIAB NTSEEG - Tom ntej no, coj mus rhaub "Block pop-ups"Thaiv Pop-ups". Tsuas yog tua tus tes hloov mus rau Block pop-ups "Thaiv Pop-ups".
Thaiv popup
Yog li ntawd! Qhov no yuav lov tes taw Microsoft Edge pop-up blocker rau iPhone.
Yog li, cov no yog qee cov kauj ruam yooj yim los tua pop-up blockers ntawm iPhone. Peb tau qhia cov kauj ruam rau txhua qhov browser nrov uas koj siv ntawm koj lub iPhone. Qhia rau peb paub yog tias koj xav tau kev pab ntxiv tua cov pop-up blocker ntawm koj lub iPhone.