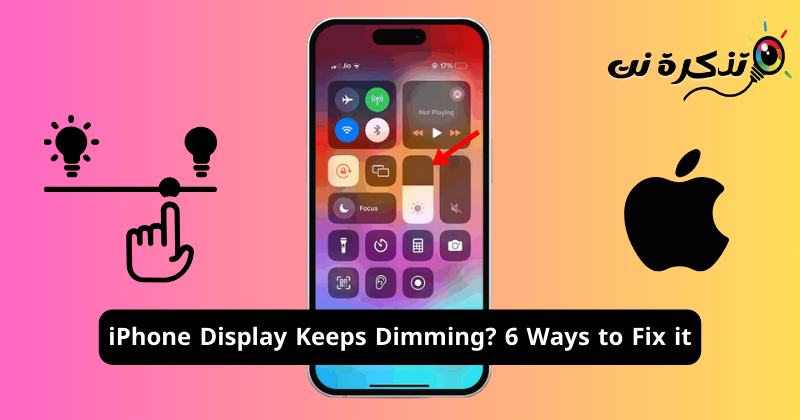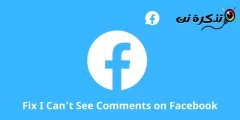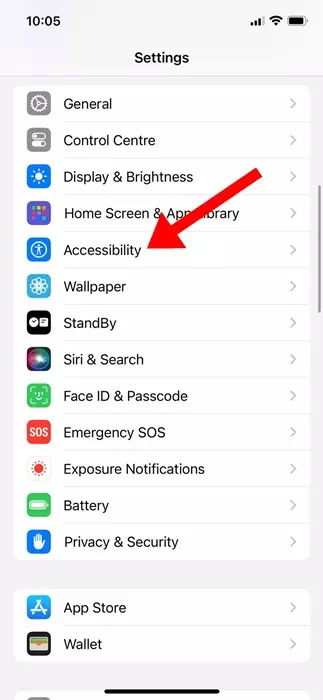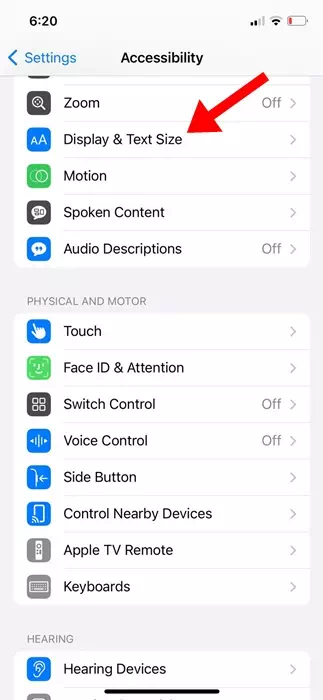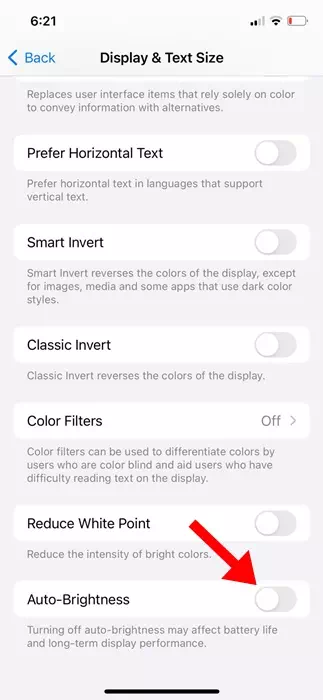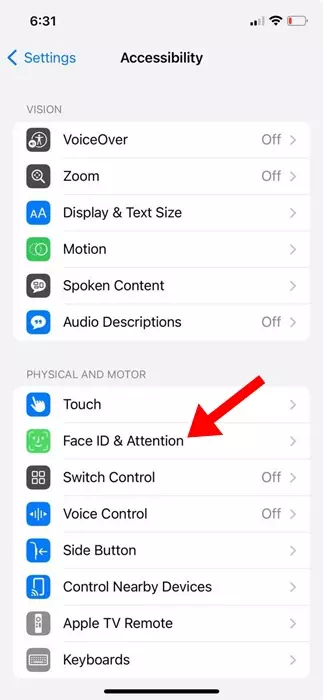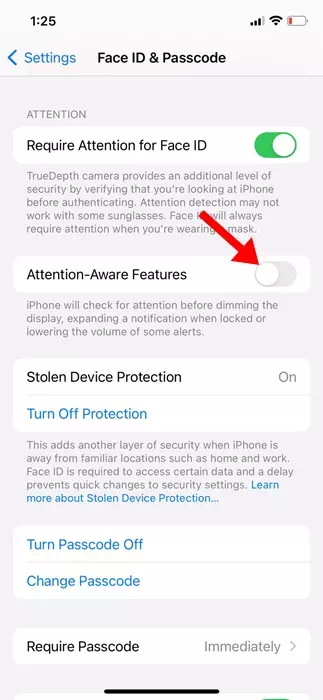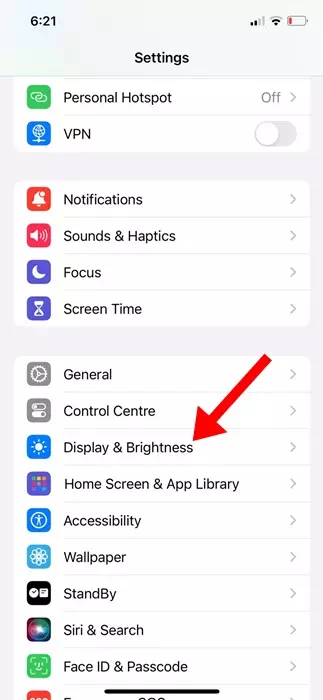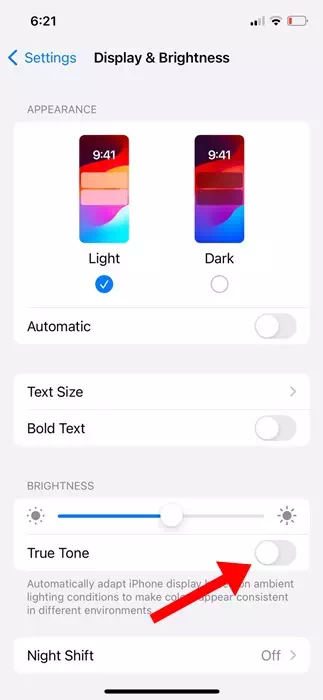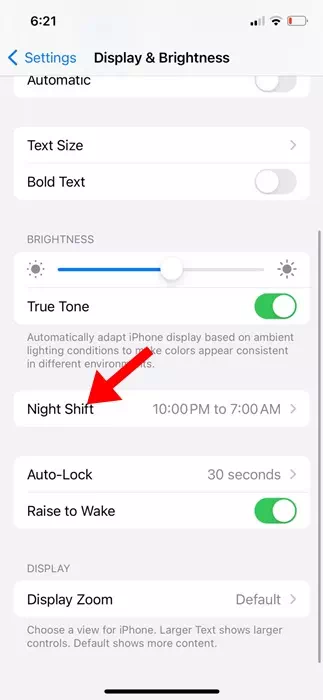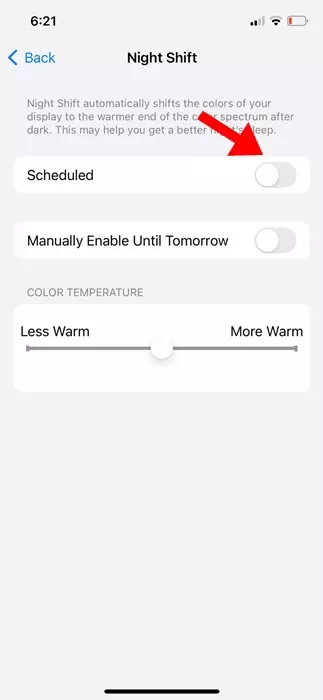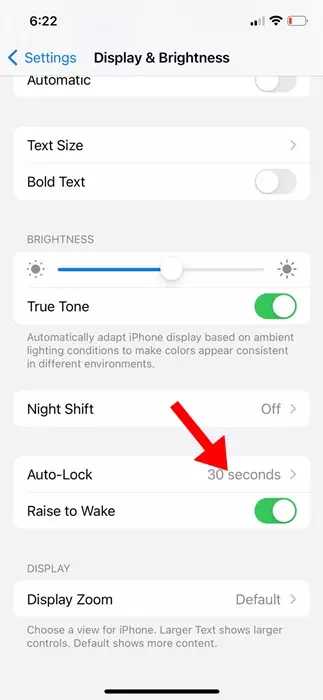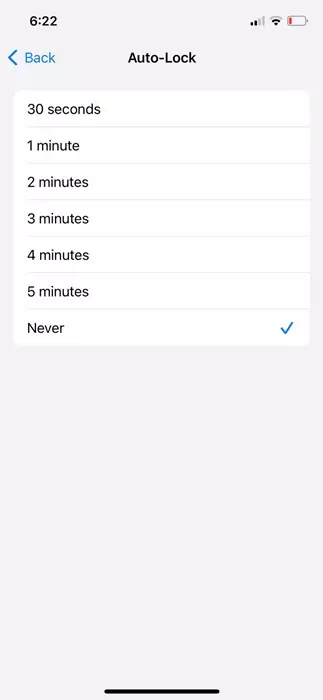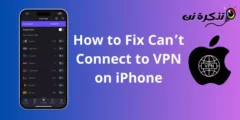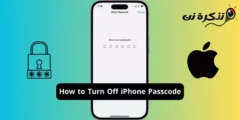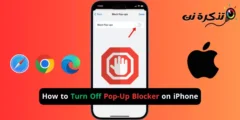Koj iPhone yog ntse dua li koj xav; Nws muaj qee yam nta uas yuav tsis tsuas yog ua rau koj tsim tau tab sis tseem yuav pab txuag roj teeb lub neej.
Ib qho ntawm cov txiaj ntsig zoo tshaj plaws ntawm iPhone yog kho lub vijtsam ci raws li ib puag ncig lossis qib roj teeb. Lub vijtsam iPhone nyob twj ywm dimmed, uas yog qhov tseeb, tab sis ntau tus neeg siv yuam kev nws yog kab laum.
iPhone screen yuav tsaus nti. Ntawm no yog 6 txoj hauv kev los kho nws
Xijpeem, yog tias koj tsis xav kom koj lub iPhone dim lub vijtsam thaum koj nquag siv nws, koj yuav tsum ua qee qhov kev hloov pauv hauv koj lub iPhone nqis.
Hauv qab no, peb tau qhia qee txoj hauv kev ua haujlwm los txhim kho lub vijtsam iPhone kom tsis txhob muaj teeb meem dub. Cia peb pib.
1. Disable qhov nws pib-brightness feature
Zoo, nws pib brightness yog lub luag hauj lwm rau lub iPhone screen dim teeb meem. Li no, yog tias koj tsis xav kom koj lub vijtsam iPhone kom tsaus nti, koj yuav tsum tua nws pib-brightness feature.
- Txhawm rau pib, qhib lub Chaw app ntawm koj lub iPhone.
Kev teeb tsa ntawm iPhone - Thaum lub chaw app qhib, scroll down thiab coj mus rhaub Accessibility.
Accessibility ntawm iPhone - Ntawm qhov Kev Nkag mus tau yooj yim, coj mus rhaub Zaub thiab Ntawv Loj.
Dav thiab ntawv loj - Ntawm qhov screen tom ntej, tua lub toggle hloov rau qhov tsis siv neeg ci.
Pib ci ntsa iab
Yog li ntawd! Txij ntawm no mus, koj lub iPhone yuav tsis tuaj yeem kho qhov ci ntsa iab.
2. Kho qhov screen brightness manually
Tom qab kaw qhov tsis siv neeg brightness feature, koj yuav tsum manually kho qhov screen brightness. Qhov ci ntsa iab uas koj tau teeb tsa ntawm no yuav dhau mus tas li kom txog thaum koj qhib qhov ci tsis siv neeg lossis teeb tsa qhov ci ci dua.
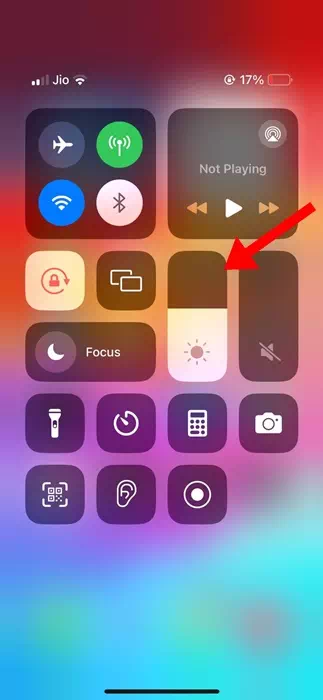
Txhawm rau kho lub vijtsam ci ntawm koj lub iPhone manually, qhib Control Center.
- Txhawm rau qhib Control Center, swipe down los ntawm sab xis saum toj kawg nkaus.
- Hauv Control Center, nrhiav qhov ci ntsa iab thiab kho nws raws li xav tau.
3. Tshem tawm cov yam ntxwv
Paub txog cov yam ntxwv tseem ceeb yog lwm qhov laj thawj vim li cas koj lub vijtsam iPhone cia li dims. Li no, yog tias koj tsis xav kom koj lub iPhone dim qhov screen brightness, koj yuav tsum tua lub Attention-Aware nta thiab. Nov yog yam koj yuav tsum ua.
- Txhawm rau pib, qhib lub Chaw app ntawm koj lub iPhone.
Kev teeb tsa ntawm iPhone - Thaum lub chaw app qhib, coj mus rhaub Accessibility.
Accessibility ntawm iPhone - Ntawm lub vijtsam nkag mus tau, coj mus rhaub Face ID & Nco ntsoov.
Ntsej muag ID thiab saib xyuas - Ntawm qhov screen tom ntej, tua lub toggle rau Attention Aware Features.
Nco ntsoov nta
Yog li ntawd! Qhov no yuav tsum tua lub Attention Aware nta ntawm koj iPhone.
4. Disable the True Tone feature
True Tone yog qhov tshwj xeeb uas tau hloov kho xim xim thiab siv lub ntsej muag raws li lub teeb pom kev nyob ib puag ncig.
Yog tias koj tsis xav kom koj lub iPhone tuaj yeem kho qhov screen, koj yuav tsum tau tua qhov no thiab.
- Tua tawm qhov chaw app ntawm koj iPhone.
Kev teeb tsa ntawm iPhone - Thaum lub chaw app qhib, coj mus rhaub zaub & brightness.
Vijtsam ci ntsa iab - Hauv Zaub & brightness, tua lub toggle rau True Tone.
Yeej muaj tseeb Tone
Yog li ntawd! Nov yog qhov koj tuaj yeem tua True Tone feature ntawm koj lub iPhone los kho koj lub vijtsam iPhone kom dimming tau.
5. Tua Hmo Hmo Ua Haujlwm
Txawm hais tias Hmo Hmo Ua Haujlwm tsis dim koj lub vijtsam, nws yeej hloov koj lub vijtsam xim mus rau qhov kawg ntawm cov xim spectrum tom qab tsaus ntuj.
Cov yeeb yam no yuav tsum pab koj kom pw tsaug zog zoo dua, tab sis koj tuaj yeem tua nws yog tias koj tsis nyiam nws.
- Tua tawm qhov chaw app ntawm koj iPhone.
Kev teeb tsa ntawm iPhone - Thaum lub chaw app qhib, coj mus rhaub zaub & brightness.
Vijtsam ci ntsa iab - Tom ntej no, nias Night Shift.
Hmo ua haujlwm - Ntawm qhov screen tom ntej, tua lub toggle ib sab ntawm "Scheduled."
Nres qhov teem caij ua haujlwm hmo ntuj
Yog li ntawd! Nov yog qhov koj tuaj yeem tua Hmo Hmo Ua Haujlwm ntawm koj lub iPhone.
6. Disable qhov nws pib-lock feature
Yog tias koj lub iPhone tau teeb tsa kom kaw lub vijtsam txiav, ua ntej nws xauv lub vijtsam, nws dim lub vijtsam kom qhia rau koj paub tias lub vijtsam tab tom yuav xauv.
Yog li, nws pib-xauv yog lwm qhov tshwj xeeb uas dims koj lub vijtsam iPhone. Txawm hais tias peb tsis pom zoo kom kaw qhov pib-xauv feature, peb tseem yuav qhia cov kauj ruam qhia rau koj paub txog nws.
- Tua tawm qhov chaw app ntawm koj iPhone.
Kev teeb tsa ntawm iPhone - Thaum lub chaw app qhib, coj mus rhaub zaub & brightness.
Vijtsam ci ntsa iab - Ntawm qhov screen zaub & brightness, coj mus rhaub Auto xauv.
Nws pib xauv - Teem Auto Lock rau Tsis Tau.
Teem Auto Lock rau Tsis Tau
Yog li ntawd! Qhov no yog li cas koj tuaj yeem tua qhov pib-xauv feature ntawm koj iPhone.
Yog li, cov no yog qee qhov kev ua haujlwm zoo tshaj plaws los txhim kho lub vijtsam iPhone kom tau txais qhov teeb meem tsaus. Yog tias koj xav tau kev pab ntxiv rau lub ncauj lus no, qhia rau peb paub hauv cov lus. Tsis tas li ntawd, yog tias koj pom cov lus qhia no muaj txiaj ntsig, tsis txhob hnov qab qhia rau koj cov phooj ywg.