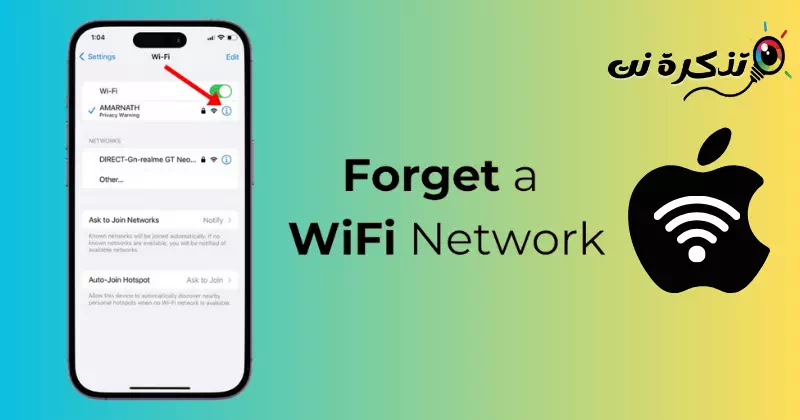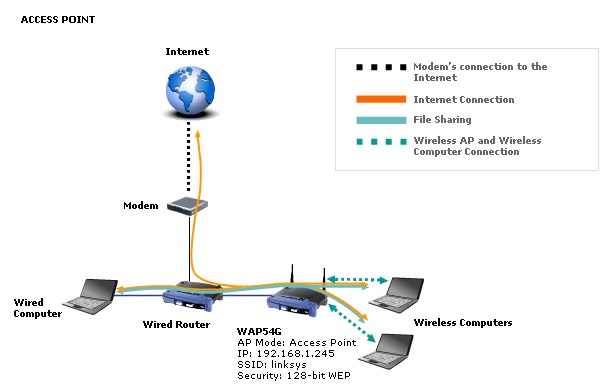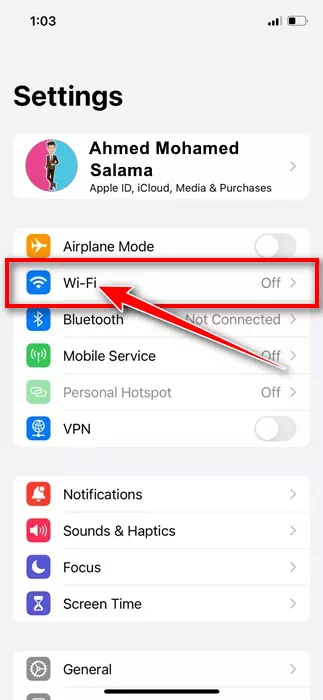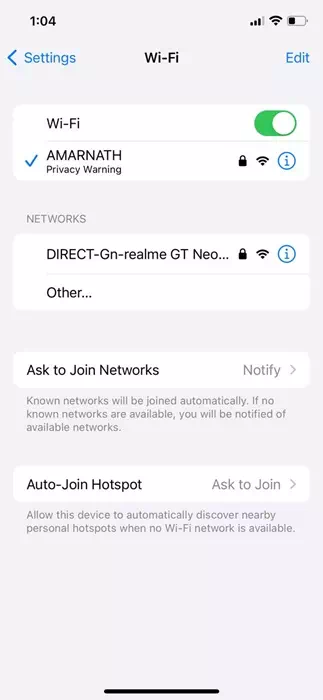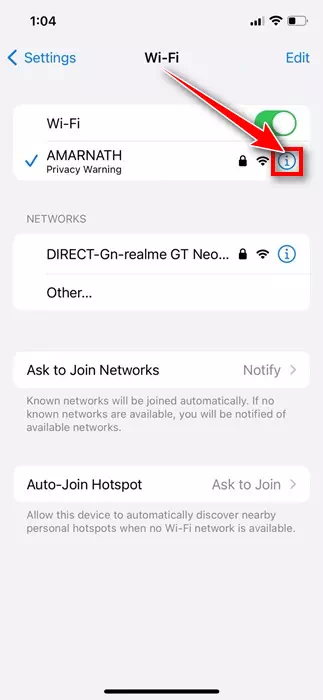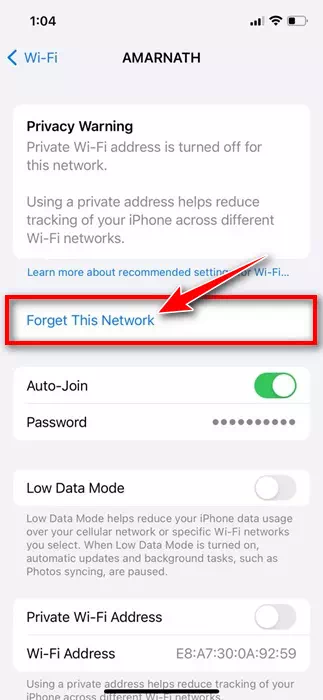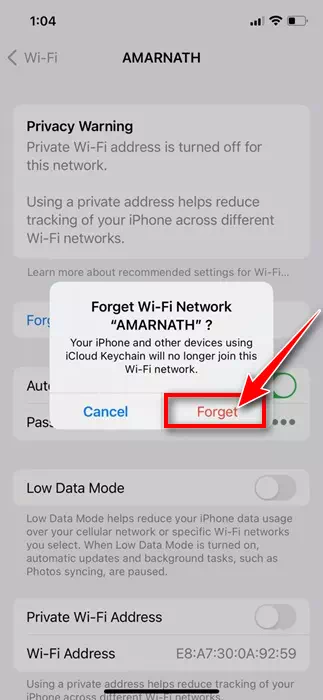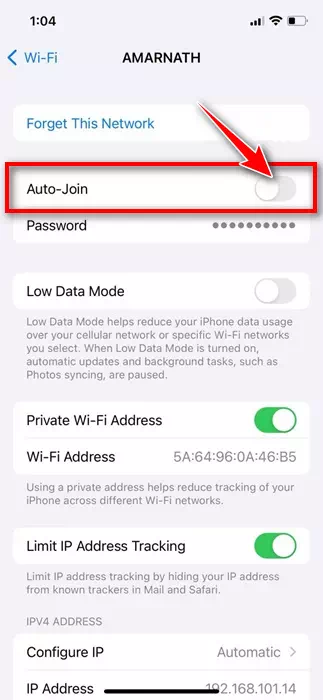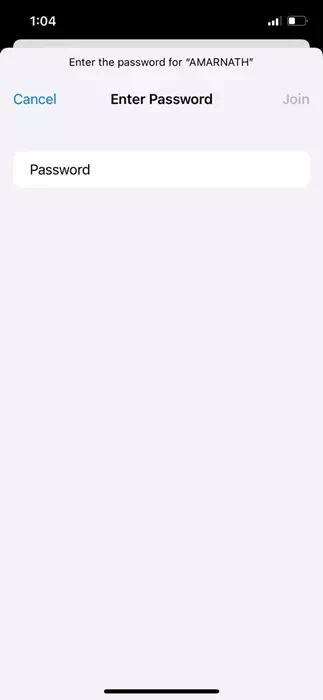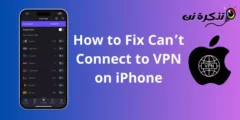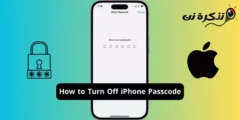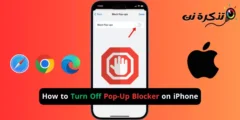Zoo li Android, koj lub iPhone tseem txuag tag nrho Wi-nkaus tes hauj lwm uas koj txuas rau. Qhov no feature yeej muaj txiaj ntsig zoo vim nws muab kev nkag tau yooj yim rau cov tes hauj lwm yav tom ntej.
Qhov teeb meem nkaus xwb nrog koj iPhone txuag Wi-nkaus tes hauj lwm yog tias nws yuav sim txuas mus rau lub network koj tau txuas nrog ua ntej, txawm tias thaum koj hloov chaw. Qhov no tsis yog tsuas yog tso cov roj teeb lub neej xwb tab sis kuj nce lub sijhawm sib txuas.
Yog li, yog tias koj tsis xav kom koj lub iPhone rov txuas rau ib lub network tshwj xeeb WiFi, koj tuaj yeem yooj yim tshem tawm lub network. Rho tawm Wi-Fi network kuj tuaj yeem ua ke thaum daws teeb meem ntau yam teeb meem kev sib txuas.
Yuav ua li cas tsis nco qab Wi-Fi network ntawm iPhone
Koj kuj yuav muaj lwm yam laj thawj, zoo li koj yuav tsis xav kom koj lub iPhone txuas mus rau lub network hacked WiFi. Txawm li cas los xij, tsis nco qab WiFi ntawm koj lub iPhone yog qhov yooj yim heev. Tsuas yog ua raws qee cov kauj ruam yooj yim uas peb tau qhia hauv qab no.
1. Tsis nco qab Wi-Fi network ntawm iPhone
Ua li no, peb yuav siv lub iPhone Settings app kom tsis nco qab WiFi network. Nov yog qee cov kauj ruam yooj yim uas koj yuav tsum ua raws kom tsis nco qab WiFi network ntawm koj lub iPhone.
- Tua tawm qhov chaw app ntawm koj iPhone.
Kev teeb tsa ntawm iPhone - Thaum lub chaw app qhib, coj mus rhaub Wi-Fi.
WIFI - Tam sim no, koj yuav pom tag nrho cov WiFi tes hauj lwm uas koj tau txuas nrog ua ntej.
Nrhiav tag nrho Wi-Fi tes hauj lwm - Tsuas yog nyem lub pob (i) nyob ib sab ntawm lub npe Wi-Fi network koj xav hnov qab.
Nyem rau ntawm (i) icon - Ntawm qhov screen tom ntej, nyem rau ntawm "Tsis nco qab Network no“Yuav tsis nco qab lub network no.
Tsis nco qab lub network no - Hauv cov lus pom zoo, nias lub "Tsis nco qab"kom tshem tawm lub network.
Paub meej tias tsis nco qab network
Yog li ntawd! Nov yog qhov koj tuaj yeem hnov qab WiFi network ntawm koj iPhone ntawm Chaw.
2. Yuav ua li cas kom tsis txhob pib koom nrog WiFi network ntawm iPhone
Yog tias koj tsis xav hnov qab Wi-Fi network, lov tes taw nws pib koom nrog rau lub network tshwj xeeb. Txoj kev no, koj lub iPhone yuav tsis tuaj yeem koom nrog lub network uas koj tsis xav kom nws nyob. Nov yog yuav ua li cas kom tsis txhob pib koom nrog WiFi network ntawm koj lub iPhone.
- Tua tawm qhov chaw app ntawm koj iPhone.
Kev teeb tsa ntawm iPhone - Thaum lub chaw app qhib, coj mus rhaub Wi-Fi.
WIFI - Tom qab ntawd, nias (i) nyob ib sab ntawm Wi-Fi network koj xav lov tes taw auto-join.
Nyem rau ntawm (i) icon - Ntawm qhov screen tom ntej, tua Auto Join toggle khawm.
Tua nws pib koom nrog Wi-Fi
Yog li ntawd! Qhov no yuav tiv thaiv koj iPhone los ntawm kev txuas mus rau qhov xaiv WiFi network.
3. Yuav ua li cas rov txuas rau Wi-nkaus ntawm iPhone
Yog tias koj hloov koj lub siab thiab npaj rov txuas rau lub network WiFi koj tsis nco qab, koj yuav tsum ua raws li cov kauj ruam no. Nov yog yuav ua li cas rov txuas rau lub network tsis nco qab WiFi ntawm koj lub iPhone.
- Tua tawm qhov chaw app ntawm koj iPhone.
Kev teeb tsa ntawm iPhone - Thaum lub chaw app qhib, coj mus rhaub Wi-Fi.
WIFI - Ntawm Wi-Fi screen, nrhiav lub network koj xav txuas mus rau.
- Coj mus rhaub Wi-Fi thiab ntaus tus password Wi-Fi.
- Thaum ua tiav, nyem "Sau" nyob rau sab xis saum toj kawg nkaus.
Wi-Fi network password
Yog li ntawd! Qhov no yuav rov txuas koj rau Wi-Fi network dua. Thaum txuas nrog, koj lub iPhone yuav nco qab Wi-Fi network dua.
Nov yog qee cov kauj ruam yooj yim kom tsis nco qab Wi-Fi network ntawm koj iPhone. Peb kuj tau qhia cov kauj ruam kom tsis txhob pib koom nrog WiFi tes hauj lwm ntawm iPhones. Qhia rau peb paub yog tias koj xav tau kev pab ntxiv tsis nco qab WiFi ntawm koj lub iPhone.