Nov yog txoj hauv kev tseem ceeb tshaj li cas qhib Tswj Pawg Thawj Coj (Control Vaj Huam Sib Luag) Nyob ويندوز 11.
thaum koj xav tau Hloov chaw Hauv Windows 11, feem ntau koj tau mus Chaw app (chaw). Tab sis lub ntsiab tswj vaj huam sib luag tseem ua lub luag haujlwm tseem ceeb thaum ua ntau yam haujlwm thiab teeb tsa. Nov yog ob peb txoj hauv kev los qhib Control Vaj Huam Sib Luag.
Siv cov ntawv qhia pib
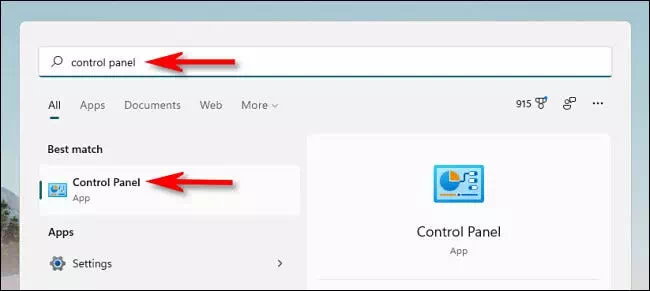
siv ntev dua pib zaub mov (Start Ntawv qhia zaub movIb txoj hauv kev yooj yim tshaj plaws yog pib lub Control Vaj Huam Sib Luag. Txhawm rau ua qhov no, ua raws cov kauj ruam no.
- Nyem lub pob (Start) ntawm lub taskbar thiab ntaus ntawv (Control Vaj Huam Sib Luag) mus rau lub tswj vaj huam sib luag.
- Tom qab ntawd nyem rau ntawm lub icon (Tswj Pawg Thawj Coj) uas tshwm hauv cov txiaj ntsig, thiab Pawg Tswj Xyuas yuav raug tso tawm tam sim.
Siv Run menu lossis Command Prompt
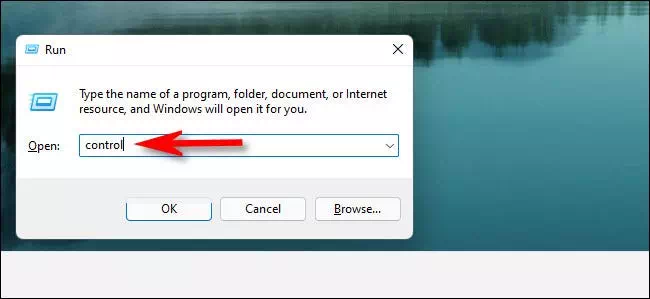
Koj tseem tuaj yeem tso lub Control Vaj Huam Sib Luag los ntawm Playlist (khiav).
- Ntawm cov keyboard, nias lub (Qhov rai + R).
- Thiab thaum lub qhov rais khiav pops, ntaus ntawv (tswj)
- ces nyem (OK) los yog nias Sau.
Ib yam li ntawd, koj tuaj yeem qhib Control Vaj Huam Sib Luag los ntawm Hais kom sai أو Qhov Chaw Pw Hav Zoov los ntawm kev sau ntawv (tswj) thiab nias Sau.
Pin nws rau lub taskbar
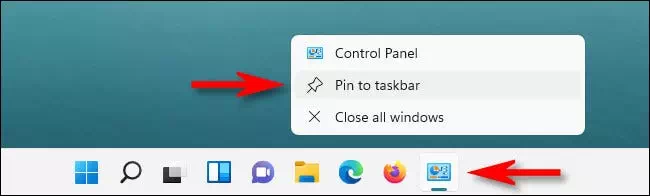
Thaum koj qhib Control Vaj Huam Sib Luag siv ib qho ntawm cov kev piav qhia yav dhau los, nws lub cim yuav tshwm hauv Taskbar. Yog tias koj xav khaws nws nyob ntawd kom koj tuaj yeem tso nws los ntawm lub taskbar tom qab, ua raws cov kauj ruam no.
- Txoj cai-nias tswj vaj huam sib luag icon thiab teem rau ( Tus PIN rau Taskbar) uas txhais tau tias Pin rau taskbar.
- Lwm zaus koj xav tau Qhib Control Vaj Huam Sib Luag ، Nyem lub icon nyob rau hauv lub taskbar.
Ntxiv lub desktop icon
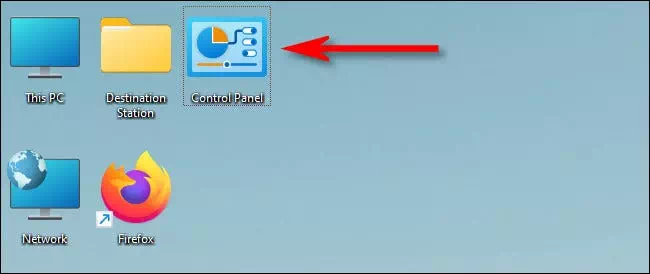
Koj tuaj yeem ntxiv nws ua lub cim ntawm lub desktop ntiag tug rau kev tswj vaj huam sib luag . Txhawm rau ua qhov no, ua cov hauv qab no.
- Ntawm cov keyboard, nias lub (Qhov rai + i) thiab qhov ntawd Qhib Chaw , ces mus rau Kev ua tus kheej (personalization) tiam no Nta (Ntxhais)
- Ces nyem rau (Desktop Icon Settings) mus txog Desktop icon teeb tsa. Nyob rau hauv lub desktop icon nqis qhov rais uas qhib.
- Muab lub cim kos rau ib sab ntawm (Tswj Pawg Thawj Coj), ces nias rau (OK).
- Lub icon yuav tshwm sim ntawm koj lub desktop. Txhawm rau tso lub Control Vaj Huam Sib Luag, nyem ob npaug rau lub desktop icon txhua lub sijhawm.
Thiab qhov ntawd yog txhua yam hais txog txoj hauv kev tseem ceeb tshaj plaws kom paub yuav ua li cas Qhib Control Vaj Huam Sib Luag (Control Vaj Huam Sib Luag) hauv Windows 11Kuv kuj thov kom koj muaj hmoo, thov Vajtswv foom koob hmoov rau koj.
Tej zaum koj kuj xav pom:
- Yuav ua li cas qhib Control Panel ntawm Windows 10
- Ob txoj hauv kev txav lub Windows 11 taskbar mus rau sab laug
- Yuav ua li cas hloov lub taskbar loj hauv Windows 11
Peb vam tias koj pom kab lus no muaj txiaj ntsig rau koj kom paub Yuav ua li cas qhib lub tswj vaj huam sib luag (Control Vaj Huam Sib Luag) hauv Windows 11. Qhia koj lub tswv yim thiab kev paub hauv cov lus.









