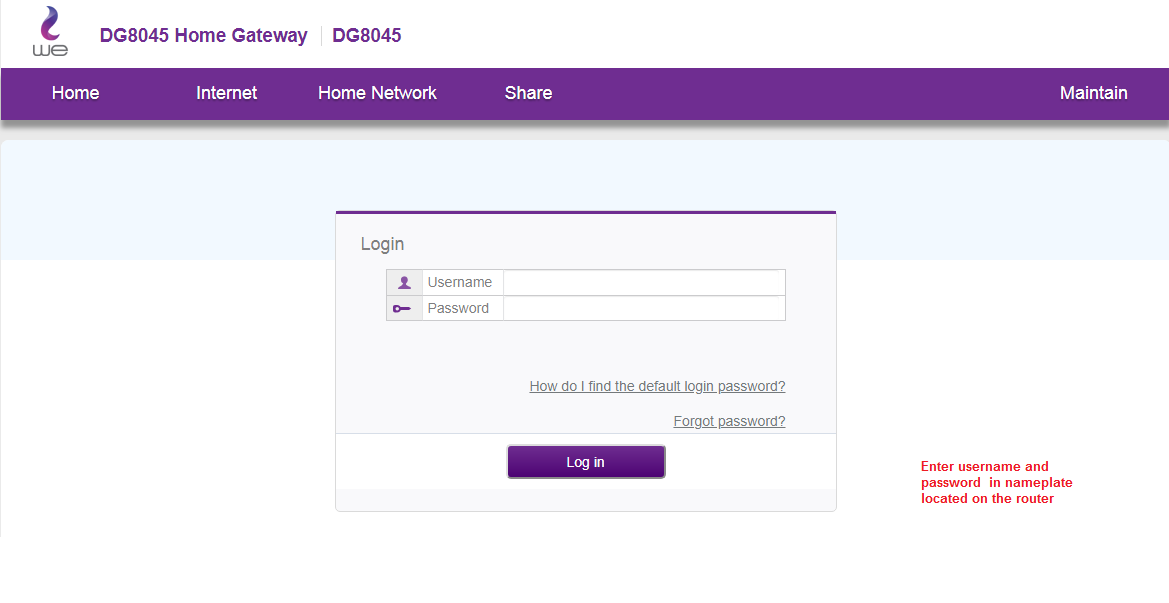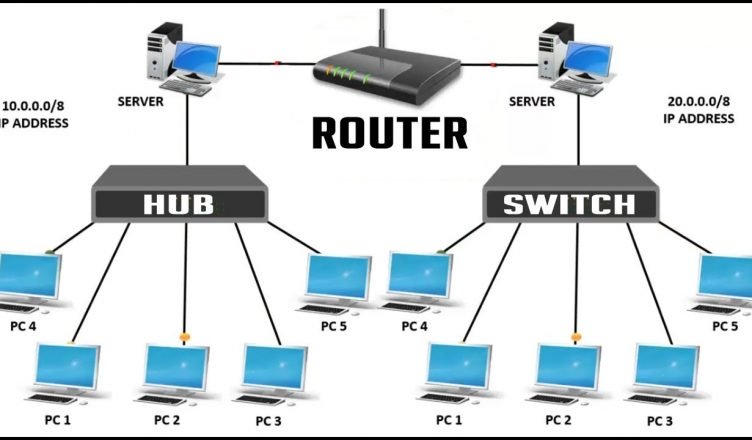Ntau lub apps ntawm Windows 10 tam sim no Windows Store apps tsis muaj cov ntaub ntawv ib txwm .exe. Txawm hais tias cov apps ua haujlwm txawv me ntsis, koj tseem tuaj yeem tso ib qho ntawm lawv thaum pib siv cov ntawv pib ib txwm.
Siv kev teeb tsa pib (tsuas yog ua haujlwm nrog qee cov apps)
Qhov hloov tshiab kawg ntawm Windows 10 muab txoj hauv kev yooj yim los tswj kev pib ua haujlwm hauv Chaw app. Qhov no tsuas yog ua haujlwm rau cov khw tshwj xeeb uas tshwj xeeb thov kev tso cai los pib thaum pib. Piv txwv li, yog tias koj tau teeb tsa Spotify los ntawm Microsoft Store, koj tuaj yeem siv Windows Settings app los hloov ntawm qhib Spotify thaum pib.
Txhawm rau nrhiav qhov cuam tshuam no, lub taub hau mus rau Chaw> Cov Ntawv Thov> Pib. Scroll los ntawm cov npe thiab toggle Store app rau On kom pib nws thaum Windows pib. Piv txwv li, teeb tsa Spotify rau "On" thiab Windows yuav pib nws thaum koj nkag mus rau hauv koj lub computer.
Nov yog txoj hauv kev, tab sis feem ntau ntawm Cov Khw app uas koj teeb tsa yuav tsis tshwm nyob rau hauv cov npe no vim tias lawv cov tsim qauv tsis tau tsim rau hauv qhov kev xaiv no. Koj tuaj yeem ntxiv cov ntawv thov rau Windows pib, suav nrog Windows Store applications.
Ntxiv qhov luv rau koj li ntawv pib (rau ib qho app)
Txawm hais tias Kev teeb tsa interface yuav tsis pab koj ntau, tab sis Txoj hauv kev ib txwm los tsim cov haujlwm thaum pib tseem ua hauj lwm. Txhua yam koj yuav tsum ua yog ntxiv qhov luv rau app no rau hauv daim nplaub tshev pib. Qhov no ua haujlwm nrog cov duab qub thiab Windows Store apps.
Ua ntej tshaj, qhib lub nplaub tshev pib rau koj tus lej siv. Txhawm rau ua qhov no, tso cov ntaub ntawv tshawb xyuas qhov rai, thiab ntaus shell:startuphauv qhov chaw nyob bar, tom qab ntawd nyem Enter.
Ib qho kev luv luv uas koj tso rau hauv daim nplaub tshev no yuav ua haujlwm ncaj qha thaum koj nkag mus rau Windows nrog koj tus lej siv tam sim no.
Txhawm rau ntxiv qhov luv rau cov ntawv qhia zaub mov no, qhib Start menu thiab xaiv daim ntawv thov uas koj xav qhib thaum pib. Luag thiab xa daim ntawv thov luv luv ncaj qha los ntawm Start menu mus rau Startup folder.
Nco ntsoov tias koj tsis tuaj yeem rub thiab tso ib qho app tom qab tshawb nrhiav nws hauv Start menu. Koj yuav tsum nrhiav lub app hauv Txhua daim ntawv teev npe nyob rau sab laug ntawm Start menu, lossis hauv cov thawv ntawm sab xis ntawm Start menu.
Qee tus neeg siv Windows ntxiv cov ntawv luv rau Startup nplaub tshev los ntawm txoj nyem rau ntawm Start menu nkag thiab xaiv "Qhib cov ntaub ntawv" kom pom cov ntawv luv ua ntej luam cov ntawv ntawd. Koj tsis tuaj yeem ua qhov no nrog Windows Store app, tab sis qhov zoo - tsuas yog luag thiab tso lub app luv luv ncaj qha los ntawm Start menu los tsim qhov luv.
Yog tias koj xav theej tawm qhov luv ntawm File Explorer, qhib File Explorer window dua thiab txuas nws shell:appsfolderhauv nws qhov chaw nyob bar.
Koj yuav pom tib daim ntawv teev npe app tshwm nyob rau hauv Start menu, thiab koj tuaj yeem rub thiab tso qhov luv luv ntawm no ncaj qha mus rau Startup folder ib yam. Txawm li cas los xij, koj tsuas tuaj yeem rub thiab tso ib qho app ib zaug. Koj tsis tuaj yeem xaiv thiab txheeb xyuas ntau lub apps tib lub sijhawm.
Windows yuav cia li khiav tag nrho cov kev luv luv hauv daim nplaub tshev no tom qab koj nkag mus.
Yog tias koj hloov siab, rov qab mus rau lub nplaub tshev pib thiab rho tawm daim ntawv thov luv. Windows yuav nres khiav thaum koj nkag mus.
Qhov kev dag no ua haujlwm nrog ib qho Windows app - tsis yog cov apps los ntawm Microsoft Store. Xav tias dawb los rub thiab tso lub desktop app cov ntawv luv rau hauv daim nplaub tshev no ib yam.
Thaum koj tau ntxiv qhov luv mus rau lub nplaub tshev pib, koj tuaj yeem nyem qhov luv ntawm no thiab xaiv Cov Khoom los hloov lawv cov kev xaiv pib. Piv txwv li, koj tuaj yeem ua tau Ua Chrome cia li qhib hauv hom tsis siv neeg Thaum koj nkag mus rau hauv koj lub khoos phis tawj los ntawm kev ntxiv cov kev xaiv tsim nyog rau nws txoj kev luv.
Qhia koj qhov kev xav hauv lub npov lus hauv qab no.