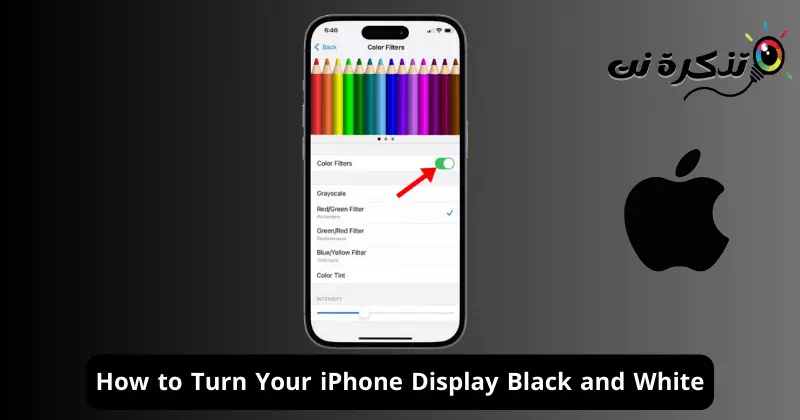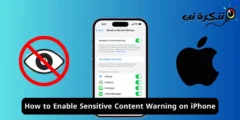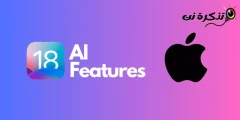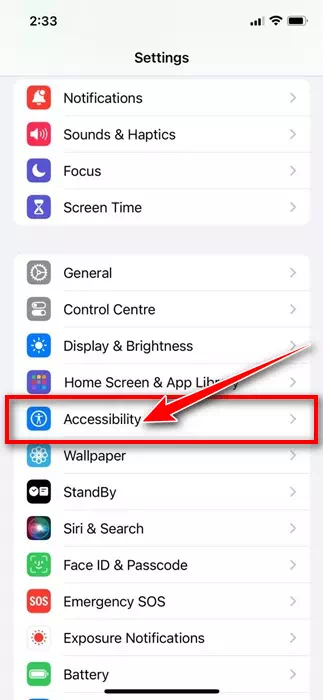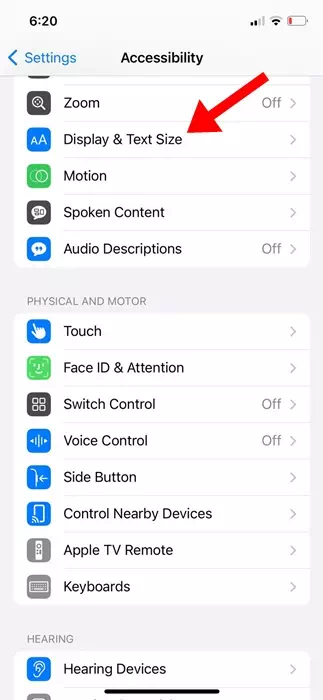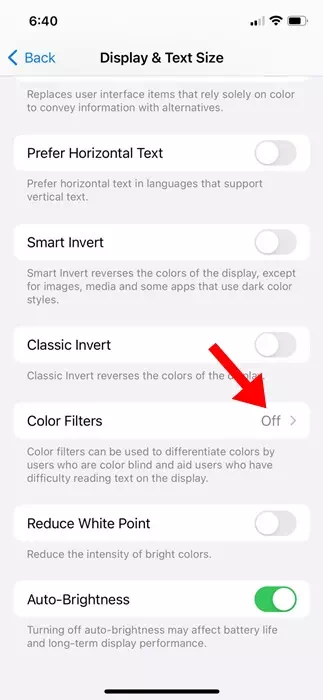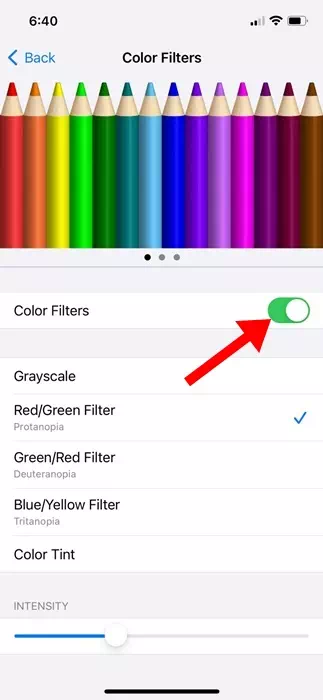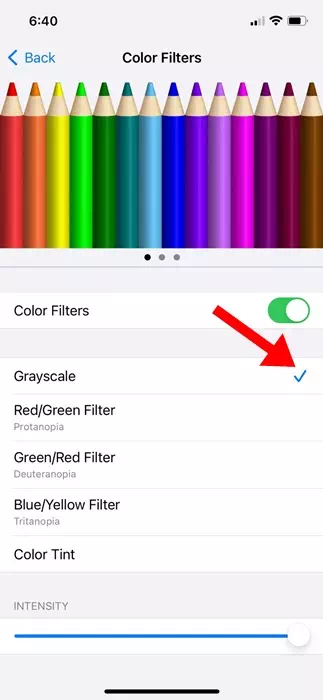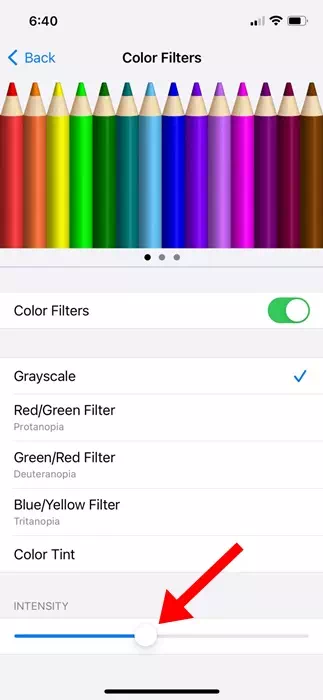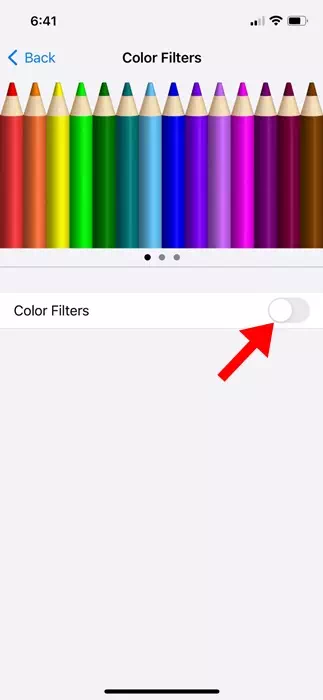Tej zaum koj yuav xav tsis thoob yog vim li cas ib tug yuav tsum hloov lub ci thiab vibrant iPhone screen nrog ib tug dull dub thiab dawb screen? Muaj ob peb lub laj thawj ua qhov no. Qee tus ua nws kom txuag roj teeb lub neej, thaum lwm tus ua kom tshem tawm lawv cov kev tiv thaiv xov tooj.
Lub peev xwm tig lub vijtsam iPhone rau xim dub thiab dawb yuav tsum pab cov neeg uas muaj qhov muag tsis pom kev lossis qhov muag tsis pom xim. Txawm li cas los xij, ntau tus neeg siv iPhone xaiv los siv cov xim greyscale lim los txhim kho lub roj teeb lub neej thiab ua rau lawv lub xov tooj tsis muaj yees.
Yuav ua li cas tig koj lub vijtsam iPhone dub thiab dawb
Yog li, txawm li cas los xij, koj tuaj yeem hloov koj lub vijtsam iPhone kom pom cov xim dub thiab dawb hauv cov kauj ruam yooj yim. Koj tsis tas yuav siv ib qho app tshwj xeeb los hloov cov xim xim ntawm koj lub iPhone, vim tias cov yam ntxwv ploj mus hauv Cov Chaw Nkag Nkag.
Yuav ua li cas kom koj iPhone screen dub thiab dawb?
Txhawm rau ua kom koj lub vijtsam iPhone dub thiab dawb, koj yuav tsum ua qee qhov kev hloov pauv hauv kev nkag mus tau yooj yim. Nov yog yam koj yuav tsum ua.
- Tua tawm qhov chaw app ntawm koj iPhone.
Kev teeb tsa ntawm iPhone - Thaum lub chaw app qhib, scroll down thiab coj mus rhaub Accessibility.
Kev nkag tau yooj yim - Ntawm qhov Kev Nkag mus tau yooj yim, coj mus rhaub Zaub thiab Ntawv Loj.
Dav thiab ntawv loj - Nyob rau hauv cov zaub thiab ntawv loj screen, nyem Xim lim.
xim lim - Ntawm qhov screen tom ntej, pab kom toggle rau cov xim lim.
Qhib cov xim lim - Tom ntej no, xaiv cov lim grey.
grayscale - Tom ntej no, scroll down mus rau hauv qab ntawm qhov screen. Koj yuav pom ib tug ceev slider; Tsuas yog txav lub slider los kho qhov siv ntawm cov xim greyscale lim.
Qhov ntom ntom slider
Yog li ntawd! Qhov ntawd yog qhov yooj yim npaum li cas nws yog tig rau Greyscale xim lim ntawm iPhone. Kho lub Grayscale xim lim yuav tam sim tig koj lub vijtsam iPhone ua xim dub thiab dawb.
Yuav ua li cas lov tes taw dub thiab dawb lim ntawm iPhone?
Yog tias koj tsis yog tus kiv cua ntawm lub lim dej grey lossis tsis xav tau ntxiv lawm, koj tuaj yeem lov tes taw nws los ntawm koj lub iPhone Accessibility chaw. Ntawm no yog yuav ua li cas tua lub greyscale lim ntawm koj iPhone.
- Tua tawm qhov chaw app ntawm koj iPhone.
Kev teeb tsa ntawm iPhone - Thaum lub chaw app qhib, coj mus rhaub Accessibility.
Kev nkag tau yooj yim - Ntawm qhov Kev Nkag mus tau yooj yim, coj mus rhaub Zaub thiab Ntawv Loj.
Dav thiab ntawv loj - Nyob rau hauv Zaub thiab ntawv loj, tua lub toggle hloov rau xim lim.
Tua cov xim lim
Yog li ntawd! Qhov no yuav instantly lov tes taw cov xim lim rau koj iPhone. Disabling cov xim lim yuav coj rov qab koj iPhone lub kaj thiab vibrant screen.
Yog li, cov no yog qee cov kauj ruam yooj yim los hloov koj lub vijtsam iPhone rau dub thiab dawb; Qhov no yog qhov zoo tshaj plaws uas yuav tsum pab cov neeg dig muag xim nyeem ntawv zoo dua. Sib nrug los ntawm Grayscale hom, muaj ntau ntau lwm yam xim lim muaj nyob rau ntawm iPhone uas koj yuav tsum tau mus xyuas. Yog tias koj pom cov lus qhia no muaj txiaj ntsig, nco ntsoov qhia rau koj cov phooj ywg.