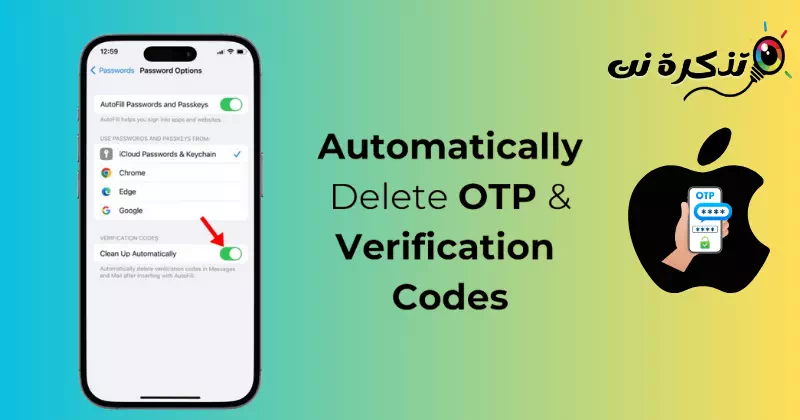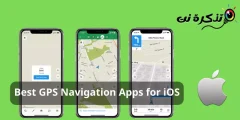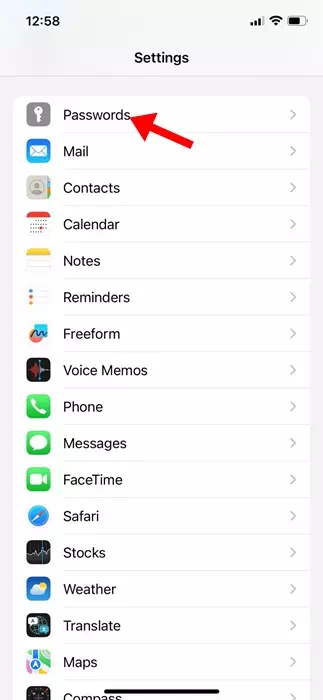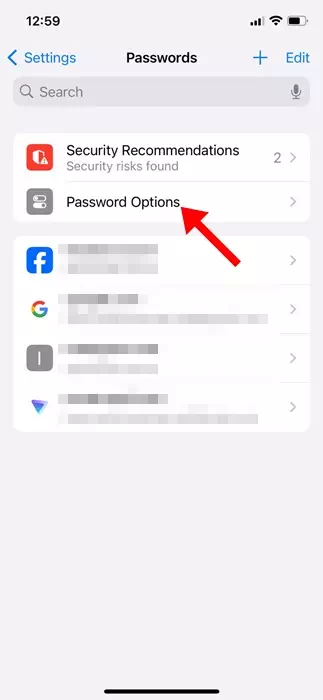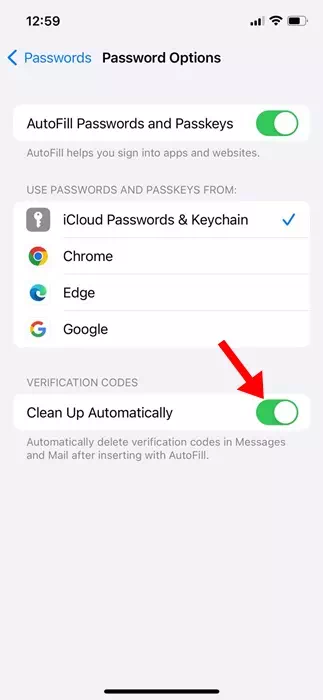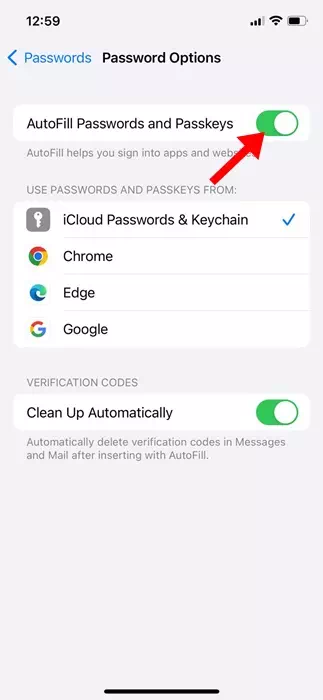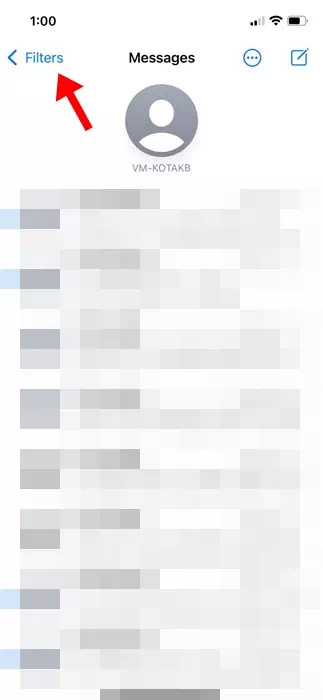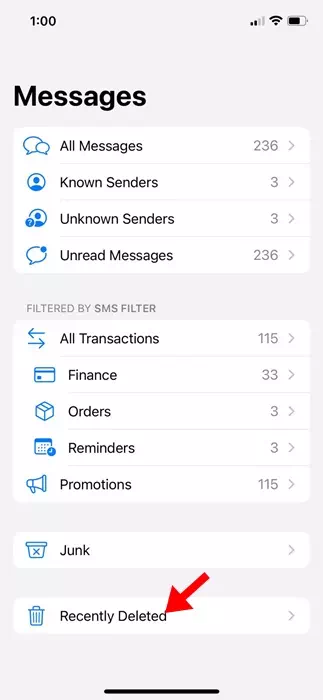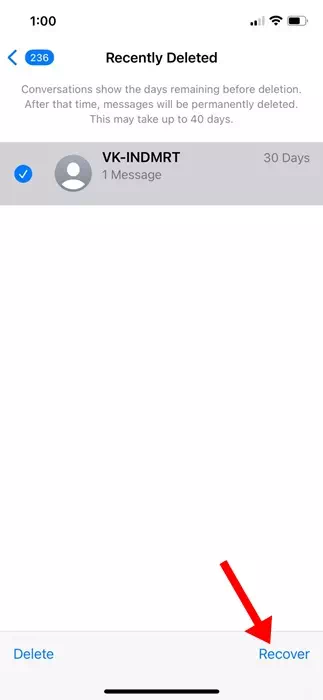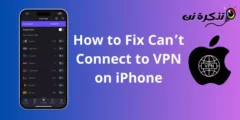Kev yuav khoom hauv online tau yog qhov sib txawv hauv ob peb xyoos dhau los. Niaj hnub no, peb siv ntau yam kev pabcuam online, txhua yam yuav tsum tau xa cov lej pov thawj ib zaug rau kev tso cai thiab kev lees paub.
Yog tias koj muaj iPhone thiab tsis tau tshem koj cov lus ib ntus, koj lub inbox yuav muaj ntau pua tus lej OTP. Cov lej pov thawj no tuaj yeem sib sau, faus cov lus tseem ceeb, thiab ua rau koj lub inbox tsis txaus.
Txhawm rau daws cov teeb meem kev tswj hwm SMS, iOS 17 tau qhia txog qhov tshiab uas yuav tshem tawm OTP cov lej thiab cov lej pov thawj. Kev rho tawm tom qab siv feature rau cov lej pov thawj yog qhov zoo thiab ua haujlwm los ntawm kev rho tawm cov lej tau txais hauv cov lus thiab xa ntawv tom qab siv lawv.
"Rho tawm tom qab siv" feature ntawm iOS 17
Nov yog iOS 17 tshwj xeeb tshwj xeeb uas tau tshem tawm cov lej pov thawj hauv Cov Lus thiab Xa Ntawv tom qab siv lawv.
Cov yam ntxwv no muaj txiaj ntsig zoo thiab pab ua kom koj lub inbox huv si thiab txhim kho. Enabling no feature yuav yuam koj iPhone scan cov lus thiab emails rau tus qauv OTP hom.
Thaum koj tau txais OTP thiab siv nws rau autofill, SMS yog cim tias "siv" thiab txiav tawm.
Yuav ua li cas rho tawm OTP cov lej thiab cov lej pov thawj ntawm iPhone
Tam sim no koj paub tias qhov haujlwm no ua haujlwm li cas, tej zaum koj yuav xav ua kom tsis siv neeg rho tawm ib zaug (OTP) thiab cov lej pov thawj ntawm koj lub iPhone. Ntawm no yog yuav ua li cas pab kom lub feature ntawm iPhone.
- Txhawm rau pib, qhib lub Chaw app ntawm koj lub iPhone.
Kev teeb tsa ntawm iPhone - Thaum lub chaw app qhib, scroll down thiab coj mus rhaub Passwords.
lo lus zais - Koj yuav tsum tau lees paub siv Face ID / Touch ID lossis tus lej hla.
- Ntawm qhov kev tshuaj ntsuam Passwords, coj mus rhaub Password Options.
Password xaiv - Ntawm qhov kev xaiv Passwords screen, scroll mus rau ntu Kev Pov Thawj Codes. Tom ntej no, qhib lub "Rho tawm tom qab siv" lossis "Clean automatic" toggle hloov.
Ntxuav tau
Yog li ntawd! Qhov no yuav pab kom lub feature ntawm koj iPhone. Txij ntawm no mus, koj iPhone yuav rho tawm cov lej pov thawj tau txais hauv Cov Lus thiab Xa Ntawv tom qab siv.
Yuav ua li cas pab kom autofill ntawm passwords ntawm iPhone
Lub feature koj enabled yuav tsuas ua hauj lwm yog hais tias Autofill lo lus zais yog enabled ntawm koj iPhone. Qhov no yog vim hais tias lub feature tsuas deletes nws pib-filled lis dej num. Yog li, koj kuj yuav tsum tau pab kom autofill ntawm passwords thiab passkeys ntawm koj iPhone.
- Tua tawm qhov chaw app ntawm koj iPhone.
Kev teeb tsa ntawm iPhone - Thaum lub chaw app qhib, scroll down thiab coj mus rhaub Passwords.
lo lus zais - Koj yuav tsum tau lees paub siv Face ID / Touch ID lossis tus lej hla.
- Ntawm qhov kev tshuaj ntsuam Passwords, coj mus rhaub Password Options.
Password xaiv - Hauv Kev Xaiv Tus password, qhib qhov toggle rau Autofill passwords thiab passkeys.
Autofill passwords thiab passkeys
Yog li ntawd! Tam sim no, koj lub iPhone yuav cia li hais tawm cov cai tau txais ntawm Cov Lus lossis Mail apps ntawm cov vev xaib thiab cov kev pabcuam thiab yuav qhib lub Delete Tom Qab Siv feature kom rho tawm SMS uas muaj cov lej.
Yuav ua li cas rov qab deleted OTP lus ntawm iPhone
Qee zaum, tej zaum koj yuav xav rov luam cov lus uas muaj cov lej, tab sis vim nws yuav zoo li raug tshem tawm, koj yuav tsum rov qab ua ntej. Nov yog yuav ua li cas rov qab deleted OTP lus ntawm iPhone.
- Tua tawm Messages app ntawm koj iPhone.
- Tom ntej no, coj mus rhaub Lim nyob rau sab laug ces kaum.
lim - Ntawm lub vijtsam Messages, coj mus rhaub Tsis ntev los no Deleted nyob hauv qab ntawm lub vijtsam.
Tsis ntev los no deleted - Tam sim no, xaiv cov lus koj xav rov qab, thiab ces nias "Rov qab" nyob rau hauv qab txoj cai ces kaum.
Rov qab
Yog li ntawd! Qhov no yog li cas koj yuav rov qab deleted ib zaug passwords ntawm koj iPhone.
Phau ntawv qhia no piav qhia yuav ua li cas rho tawm cov lej pov thawj ntawm koj lub iPhone. Yog tias koj xav tau kev pab ntxiv teeb tsa Rho Tawm Tom Qab Siv ntawm koj lub iPhone, qhia rau peb paub hauv cov lus hauv qab no.