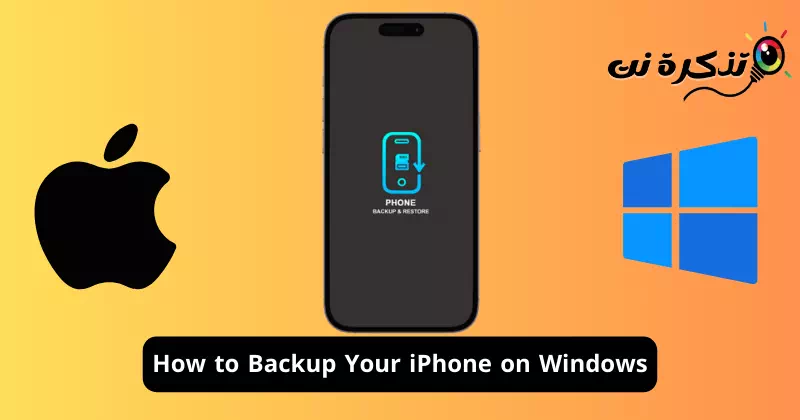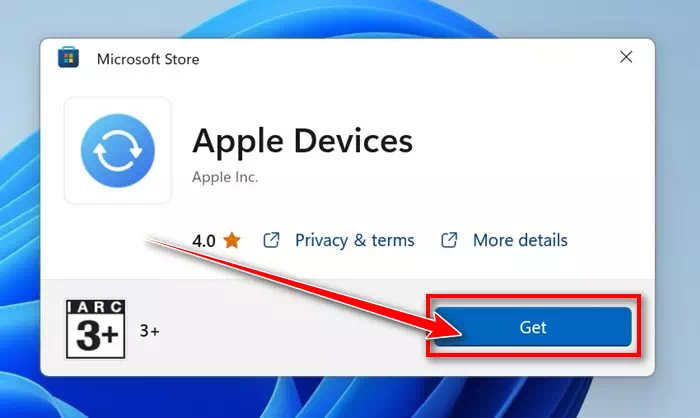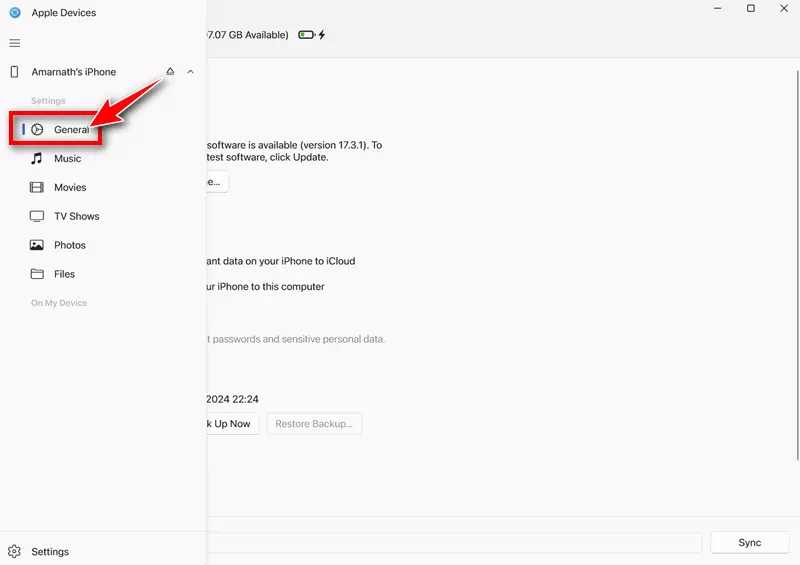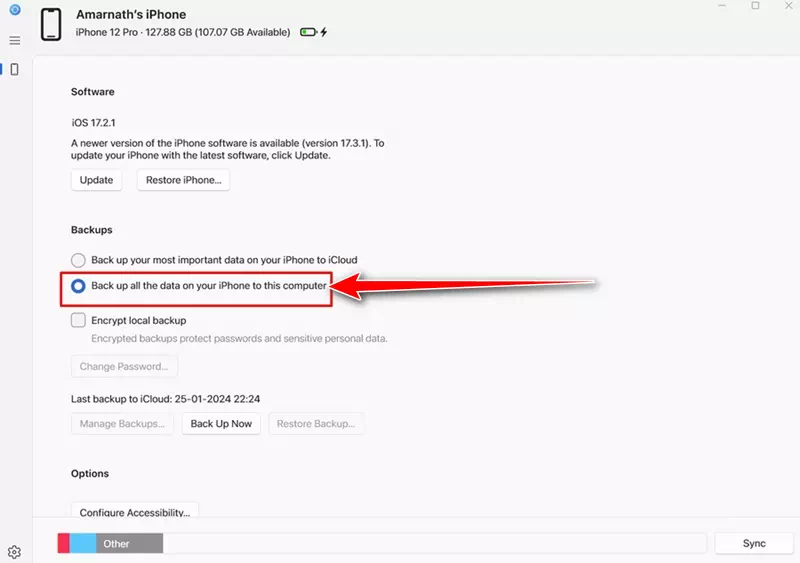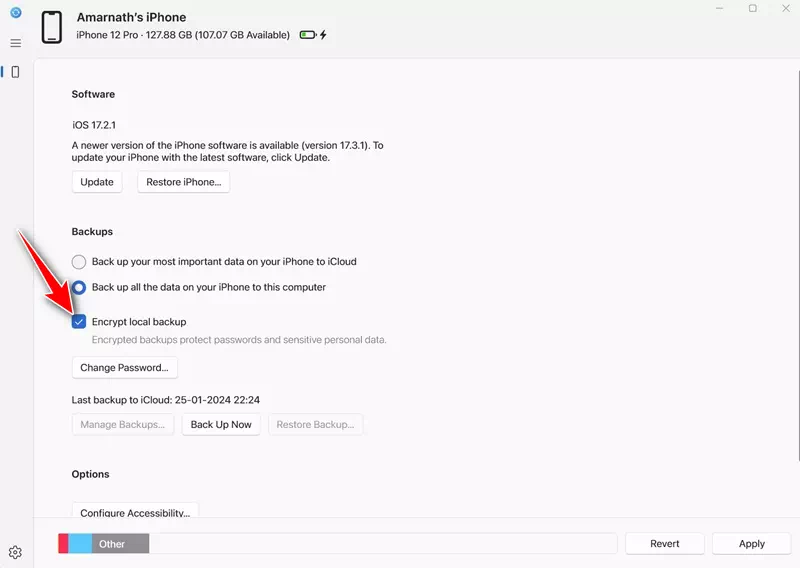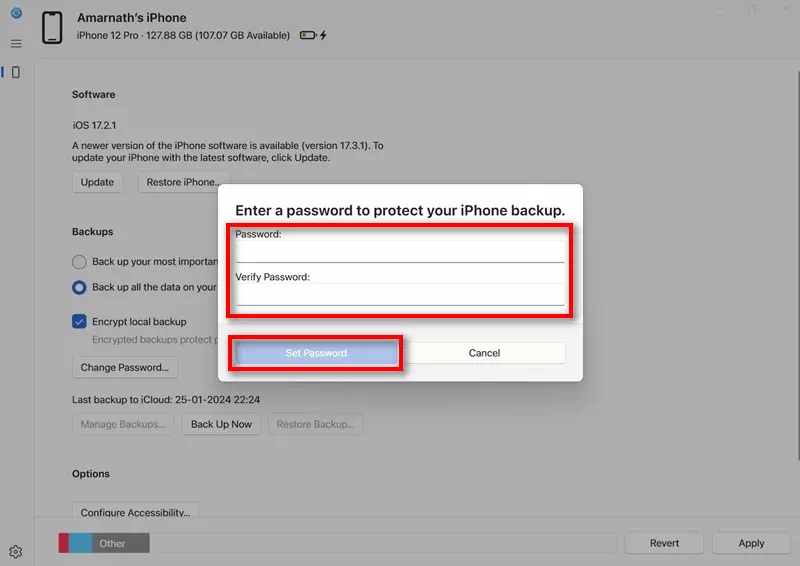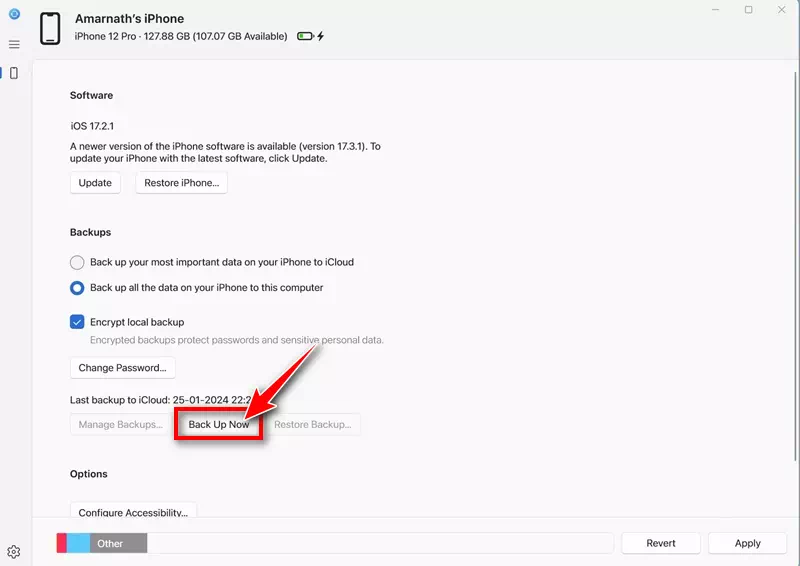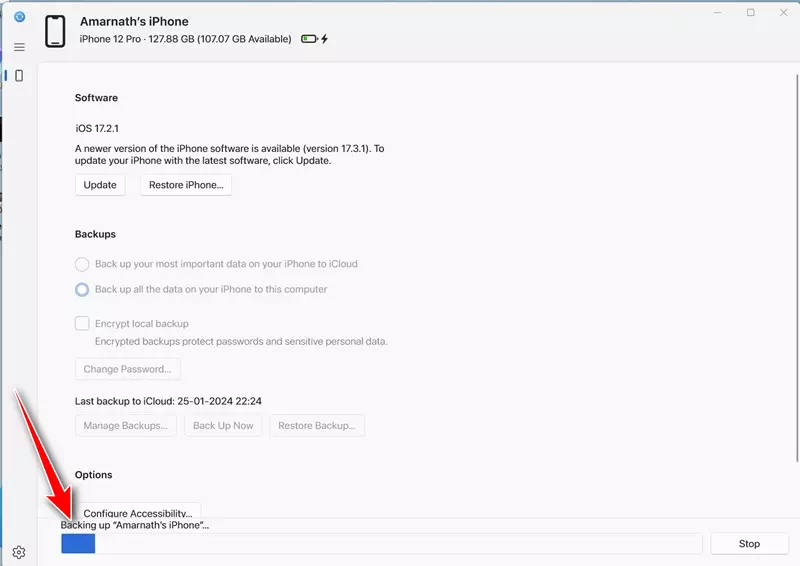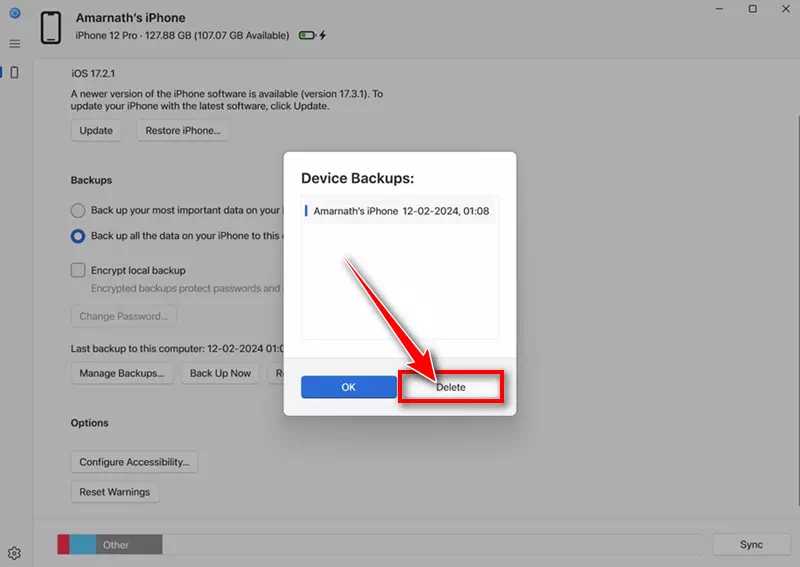Txawm hais tias ntawm Android ntaus ntawv lossis iPhone, txawm li cas los xij peb siv, peb khaws ntau hom ntaub ntawv rau nws. Yog tias koj yog tus neeg siv iPhone puv sijhawm, tej zaum koj twb muaj cov ntaub ntawv tseem ceeb khaws cia hauv nws, xws li cov duab, yeeb yaj kiab, hu, lus, thiab ntau dua.
Qee cov ntaub ntawv no yuav muaj txiaj ntsig zoo, koj tsis tuaj yeem poob nws. Tias yog vim li cas Apple muab kev xaiv rau koj thaub qab koj iPhone. Muaj ntau txoj hauv kev los thaub qab koj iPhone, txoj kev yooj yim tshaj yog iCloud thaub qab.
iCloud yog pab tau rau thaub qab koj iPhone, tab sis tej zaum yuav muaj sij hawm thaum koj yuav tau siv koj lub computer los thaub qab koj iPhone. Piv txwv li, tej zaum koj twb tau siv koj li iCloud cia dawb los yog muaj teeb meem nkag mus rau iCloud.
Txawm li cas los xij, nws muaj peev xwm thaub qab koj iPhone ntawm Windows. Tab sis ua li ntawd, koj yuav tau siv Apple lub hardware tshiab app. Nrog kev pab los ntawm Apple li app, koj tuaj yeem tsim ib qho chaw thaub qab ntawm koj iPhone thiab txuag nws hauv koj lub computer.
Yuav ua li cas rau thaub qab koj iPhone rau lub Windows computer
Peb yuav siv Apple Devices app los thaub qab koj iPhone rau lub khoos phis tawj Windows. Rau cov neeg tsis paub, Apple Devices yog ib daim ntawv thov tsim los khaws koj lub Windows PC thiab Apple li synchronization.
Nrog Apple Devices app, koj tuaj yeem hloov cov duab, suab paj nruag, tsos, thiab ntau ntxiv ntawm Windows thiab koj cov khoom siv Apple. Nws kuj tseem siv tau los thaub qab thiab kho koj li Apple li. Nov yog yuav ua li cas thaub qab koj iPhone ntawm Windows.
- Txhawm rau pib, rub tawm thiab nruab Apple Devices app Hauv koj lub PC Windows.
Rub tawm thiab nruab Apple li app - Thaum nruab, txuas koj iPhone rau koj lub computer Windows siv USB cable. Tom qab txuas koj iPhone, qhib nws.
- Tam sim no qhib Apple Devices app ntawm koj lub computer Windows. Lub app yuav tsum ntes tus iPhone txuas.
- Tom ntej no, hloov mus rau "General” hauv cov ntawv qhia zaub mov.
dav dav - Scroll cia me ntsis kom tau mus rau ntu "Backups".backups". Tom ntej no, xaiv "Thaub qab tag nrho cov ntaub ntawv ntawm koj iPhone rau lub computer no"rau thaub qab tag nrho cov ntaub ntawv ntawm koj iPhone rau lub computer no.
Thaub qab tag nrho cov ntaub ntawv ntawm koj iPhone rau lub computer no - Koj kuj tau txais kev xaiv los encrypt koj thaub qab. Yog li ntawd, qhib lub "Encrypt lub zos backup"kom encrypt cov thaub qab hauv zos.
Encrypt lub zos thaub qab - Tam sim no, koj yuav raug nug kom teeb tus password rau hauv zos thaub qab. Sau tus password thiab nyem "Teev Tus password".
Teeb tus password - Thaum ua tiav, nyem qhov "Rov Qab Tam Sim No“Rau thaub qab tam sim no.
Ua ib daim ntawv thaub qab tam sim no - Qhov no yuav pib lub thaub qab. Tsis txhob disconnect koj iPhone ntawm koj lub computer kom txog thaum lub backup txheej txheem tiav.
txheej txheem thaub qab
Yog li ntawd! Qhov no xaus cov txheej txheem thaub qab. Tam sim no, thaum koj xav rov qab cov thaub qab, qhib Apple li app thiab mus rau ntu thaub qab. Tom ntej no, nyem lub pob "Restore Backup" thiab xaiv cov thaub qab koj xav rov qab los.
Yuav ua li cas rho tawm iPhone thaub qab
Yog tias koj tsim cov thaub qab tshiab, koj tuaj yeem xav rho tawm qhov qub kom tso qhov chaw cia. Nov yog yuav ua li cas rho tawm iPhone thaub qab ntawm lub computer.
- Txhawm rau pib, rub tawm thiab nruab lub app Kua Devices Hauv koj lub PC Windows.
Rub tawm thiab nruab Apple li app - Thaum nruab, txuas koj iPhone rau koj lub computer Windows siv USB cable. Tom qab txuas koj iPhone, qhib nws.
- Tam sim no qhib Apple Devices app ntawm koj lub computer Windows. Lub app yuav tsum ntes tus iPhone txuas.
- Tom ntej no, hloov mus rau "General” hauv cov ntawv qhia zaub mov.
dav dav - Scroll cia me ntsis kom tau mus rau ntu "Backups".backups". Tom ntej no, xaiv qhov "Tswj cov thaub qabTxhawm rau tswj cov thaub qab. Tam sim no, koj yuav tuaj yeem pom tag nrho cov thaub qab muaj. Xaiv cov thaub qab thiab nyem "Rho tawmtshem tawm.
so huv
Yog li ntawd! Qhov no yog yooj yim npaum li cas nws yog rho tawm iPhone thaub qab los ntawm Kua li ntawm lub qhov rais.
Yog li, phau ntawv qhia no yog txhua yam hais txog yuav ua li cas rau thaub qab koj iPhone siv Apple Devices app ntawm Windows. Qhia rau peb paub hauv cov lus hauv qab no yog tias koj xav tau kev pab ntxiv rau lub ncauj lus no.