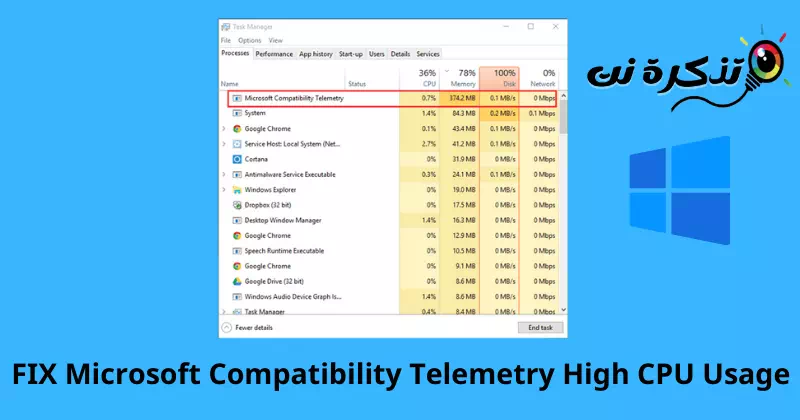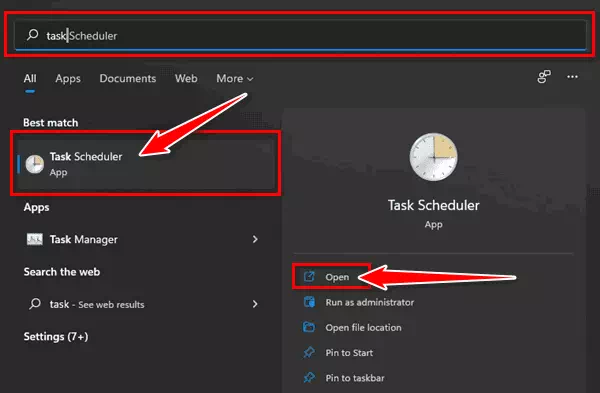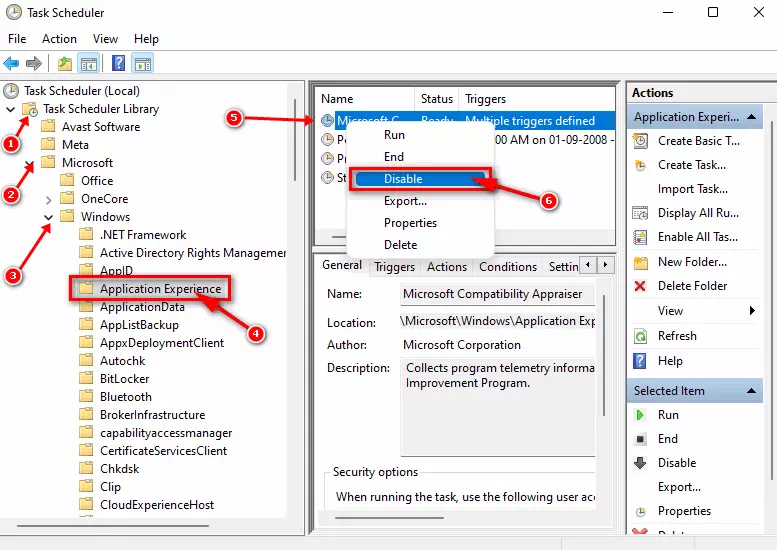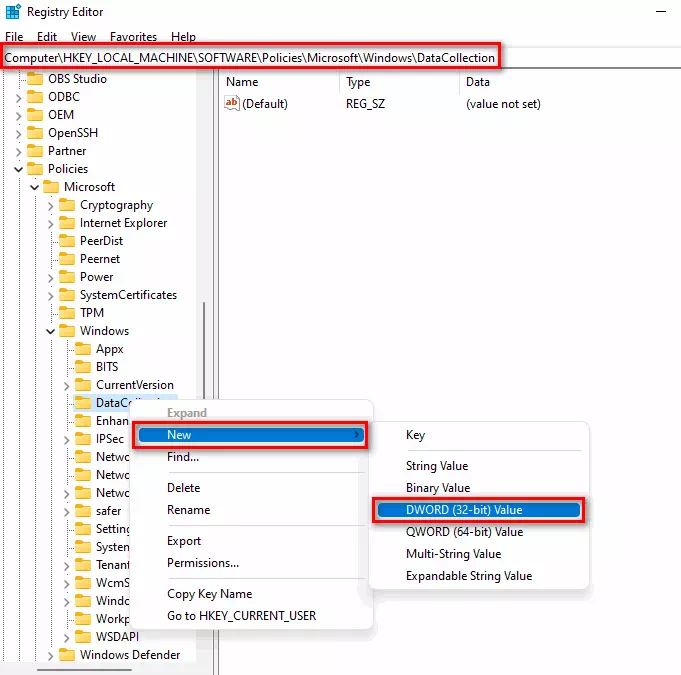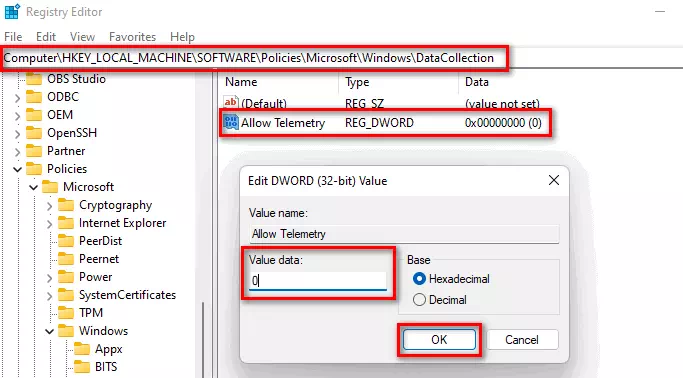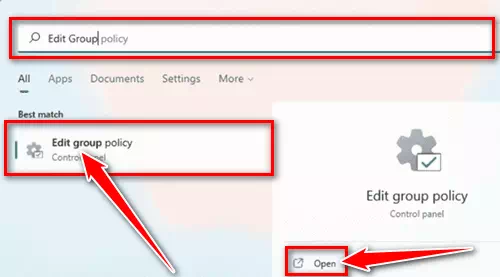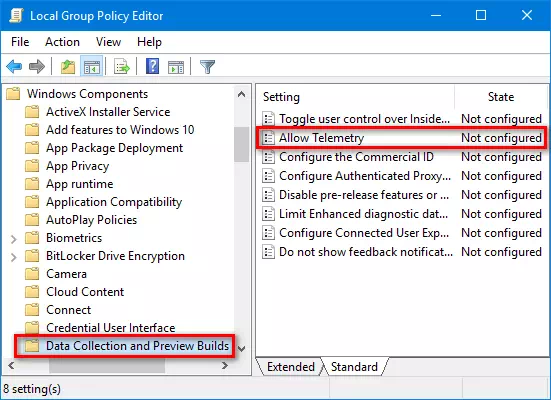تعرف على كيفية إصلاح الإستخدام العالي لوحدة المعالجة المركزية من برنامج Microsoft Compatibility Telemetry.
القياس عن بُعد للتوافق مع مايكروسوفت أو باللغة الإنجليزية: Microsoft Compatibility Telemetry أو CompatRelRunner.exe ، هي خدمة في ويندوز ترسل بيانات الأداء إلى مايكروسوفت. يمكن بعد ذلك استخدام هذه البيانات بواسطة مايكروسوفت لتحسين تجربة المستخدمين. ومع ذلك ، أبلغ المستخدمون عن مواجهة مشكلات عالية في استخدام وحدة المعالجة المركزية مع هذه الخدمة.
لماذا يحدث هذا؟ يعمل برنامج Compatibility Telemetry Runner على فحص الملفات الموجودة على جهاز الكمبيوتر الخاص بك والتحقق مما إذا كانت متوافقة مع جهاز الكمبيوتر الخاص بك أم لا. قد تستغرق هذه العملية بعض الوقت وتتطلب أيضًا الكثير من المعالجة. على الرغم من أن هذه خدمة من مايكروسوفت، إلا أنها تتعقب بياناتك ، لذلك يمكن أن تكون مصدر قلق بشأن الخصوصية للمستخدمين.
لمنع استخدام Microsoft Compatibility Telemetry المرتفع لوحدة المعالجة المركزية ، سيتعين عليك تعطيل الخدمة. سيمنع هذا الخدمة من فحص الملفات في الخلفية. إذا كنت لا تعرف كيفية القيام بذلك ، فلا داعي للقلق من خلال هذه المقالة سوف نرشدك إلى كيفية القيام بتعطيل Microsoft Compatibility Telemetry.
محتويات المقال
إصلاح الإستخدام العالي لوحدة المعالجة المركزية من برنامج Microsoft Compatibility Telemetry
يمكنك إصلاح مشكلة استخدام الـ CPU العالي لبرنامج Microsoft Compatibility Telemetry عن طريق تعطيل هذه الخدمة. للقيام بذلك ، اتبع الخطوات التالية:
1. من خلال برنامج جدولة المهام
الطريقة الأولى لتعطيل هذه الخدمة هي من خلال برنامج جدولة المهام أو باللغة الإنجليزية: Task Scheduler. للقيام بذلك ، اتبع الخطوات التالية:
- اضغط على مفتاح Windows من على لوحة المفاتيح ، وابحث عن Task Scheduler وافتحه.
Task Scheduler - ثم توجه إلى العنوان التالي:
Task Scheduler Library > Microsoft > Windows > Application Experience - انقر بزر الماوس الأيمن Microsoft Compatibility Appraiser ، ثم انقر فوق Disable لتعطيله.
انقر بزر الماوس الأيمن فوق Microsoft Compatibility Appraiser ثم انقر فوق تعطيل
2. بأن تصبح مالكًا للخدمة
يمكنك ببساطة حذف الملف عن طريق الحصول على ملكيته. ويتم ذلك بالخطوات التالية:
- اضغط على مفتاح Windows ، وابحث عن CompatTelRunner. انقر بزر الماوس الأيمن فوقه ثم انقر فوق “Open File Location” لفتح موقع الملف.
- الآن انقر بزر الماوس الأيمن فوق الملف ، ثم انقر فوق “Properties” للوصول إلى الخصائص.
- ضمن علامة التبويب “Security” والتي تعني الأمان ، انقر فوق الزر “Advance” والتي تعني خيار متقدم.
- الآن ضمن علامة التبويب “Owner” والتي تعني المالك ، انقر فوق الزر “Change” للتغيير.
- بعد ذلك ، انقر فوق الزر “Find Now” للبحث الآن.
- من قائمة المالكين ، حدد الحساب الذي تستخدمه حاليًا ثم انقر فوق “OK” للموافقة.
- بعد ذلك ، انقر فوق “Apply” للتطبيق ثم انقر فوق “OK” للموافقة.
- توجه مرة أخرى إلى خصائص CompatTelRunner.
- انقر فوق علامة التبويب “Security” والتي تعني الأمان ، ثم انقر فوق الزر “Advanced” والتي تعني خيارات متقدمة.
- الآن حدد حسابك من القائمة ثم انقر فوق “Edit” لتحريره.
- انقر فوق القائمة المنسدلة بجوار “Type” والتي تعني النوع ، حدد “Allow” للسماح.
- الآن ، ضمن “Basic Permissions” والتي تعني الأذونات الأساسية ، حدد “Full Control” والتي تعني التحكم الكامل.
- انقر الآن على “Apply” للتطبيق ثم على “OK” للموافقة.
- انقر فوق “Yes” وهذا سيؤكد اختيارك وستكون مالك الملف.
- يمكنك الآن حذف ملف CompatTelRunner.
3. من خلال محرر التسجيل
هناك طريقة أخرى لتعطيل هذه الخدمة وإصلاح استخدام Microsoft Compatibility Telemetry المرتفع من خلال محرر التسجيل أو باللغة الإنجليزية: Registry Editor. للقيام بذلك ، اتبع الخطوات التالية:
- اضغط على مفتاح Windows من على لوحة المفاتيح ، وابحث عن Registry Editor وافتحه.
- قم بزيارة المسار التالي:
Computer\HKEY_LOCAL_MACHINE\SOFTWARE\Policies\Microsoft\Windows\DataCollection - على الشريط الجانبي الأيسر ، انقر بزر الماوس الأيمن فوق مجلد DataCollection ، وانقر فوق New ، ثم على DWORD (32-bit value).
على الشريط الجانبي الأيسر ، انقر بزر الماوس الأيمن فوق مجلد DataCollection ، وانقر فوق New ، ثم على DWORD (32-bit value) - قم بتعيين DWORD الجديد على Allow Telemetry للسماح بالقياس.
- انقر نقرًا مزدوجًا فوق Allow Telemetry لتعديله ، وتغيير Data Value إلى 0 ، ثم انقر فوق OK.
انقر نقرًا مزدوجًا فوق Allow Telemetry لتعديله ، وتغيير Data Value إلى 0 ، ثم انقر فوق OK - الآن ، أعد تشغيل جهاز الكمبيوتر الخاص بك ويجب إصلاح المشكلة.
4. من خلال Group Policy Editor
يمكنك أيضًا تعطيل خدمة القياس عن بُعد للتوافق من مايكروسوفت من خلال محرر نهج المجموعة أو باللغة الإنجليزية: Group Policy Editor. ومع ذلك ، تعمل هذه الطريقة فقط لمستخدمي Windows Pro و Windows Enterprise ؛ إذا كان لديك Windows Home ، فلن تتمكن من متابعة هذه الطريقة. للقيام بذلك ، اتبع الخطوات التالية:
- افتح قائمة Start ، وابحث عن Group Policy Editor ، وانقر فوقه من نتيجة البحث لفتحه.
افتح قائمة Start ، وابحث عن Group Policy Editor وانقر فوقه من نتيجة البحث لفتحه - انتقل إلى المسار التالي:
Computer Configuration > Administrative Templates > Windows Components > Data Collection and Preview Builds - بعد ذلك ، انقر نقرًا مزدوجًا فوق خيار “Allow Telemetry” للسماح بالقياس عن بُعد وتحريره.
انقر نقرًا مزدوجًا فوق خيار Allow Telemetry للسماح بالقياس عن بُعد ولتحريره - الآن ، حدد خيار “Disabled” لتعطيل ؛ ثم انقر فوق “Apply” للتطبيق و “OK” للموافقة.
إذا كنت تواجه استخدام وحدة المعالجة المركزية عالية القياس عن بُعد من Microsoft ، فيمكنك اتباع الخطوات الموضحة أعلاه لإصلاحها. ومع ذلك ، إذا قمت بتعطيل خدمة CompatTelRunner.exe ولكنك لا تزال تواجه تأخيرات في الأداء ، فيمكنك التحقق من العمليات الخلفية التي قد تسبب هذه المشكلة أيضًا.
قد يهمك أيضًا التعرف على:
- كيفية إصلاح عدم فتح Windows Security في ويندوز 11
- أفضل 5 طرق لإصلاح تعذر تثبيت البرامج على ويندوز 11
نأمل أن تجد هذه المقالة مفيدة لك في معرفة كيفية حل مشكلة استخدام CPU عالي من Microsoft Compatibility Telemetry. شاركنا برأيك وتجربتك في التعليقات.