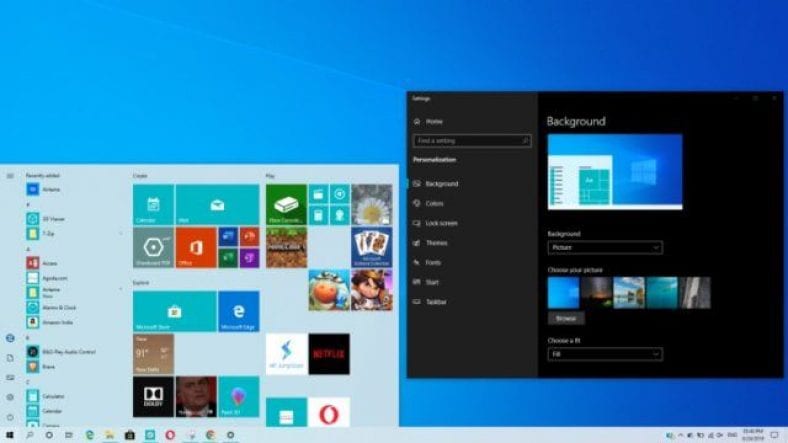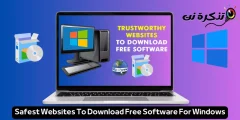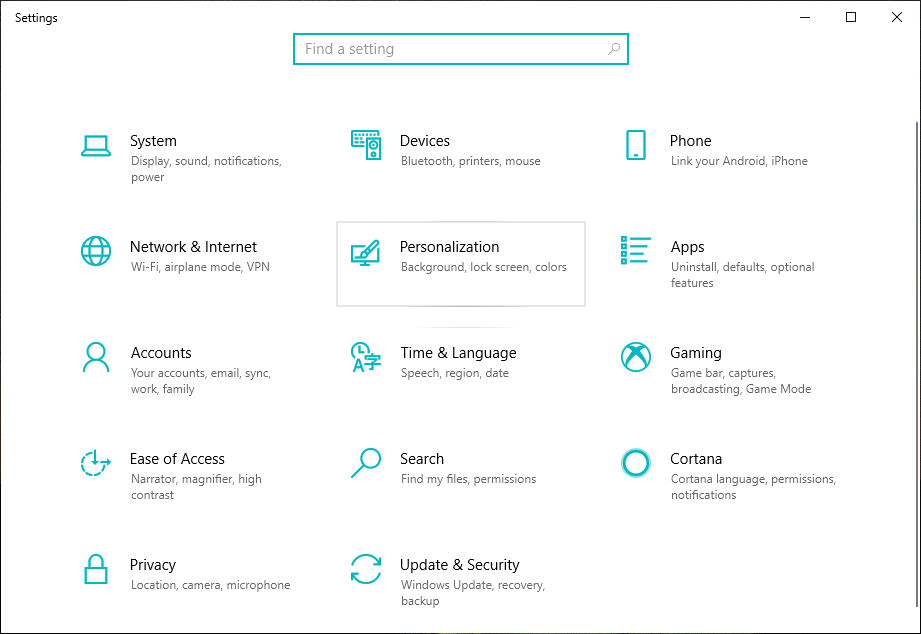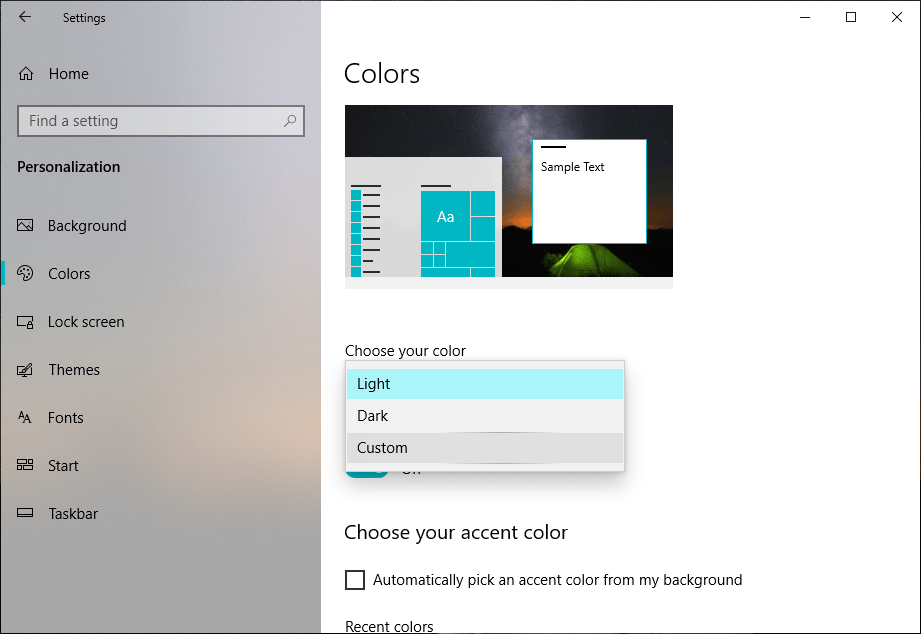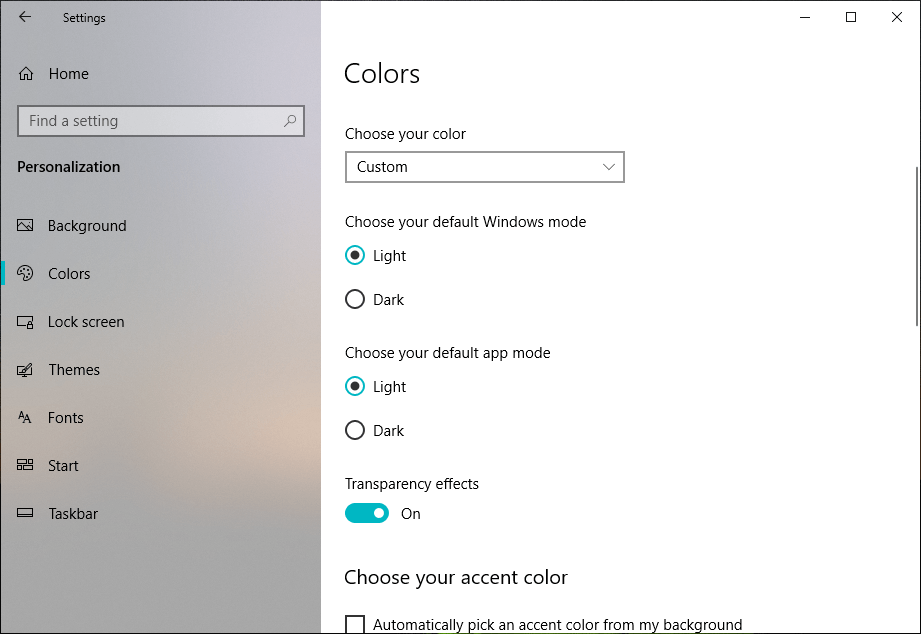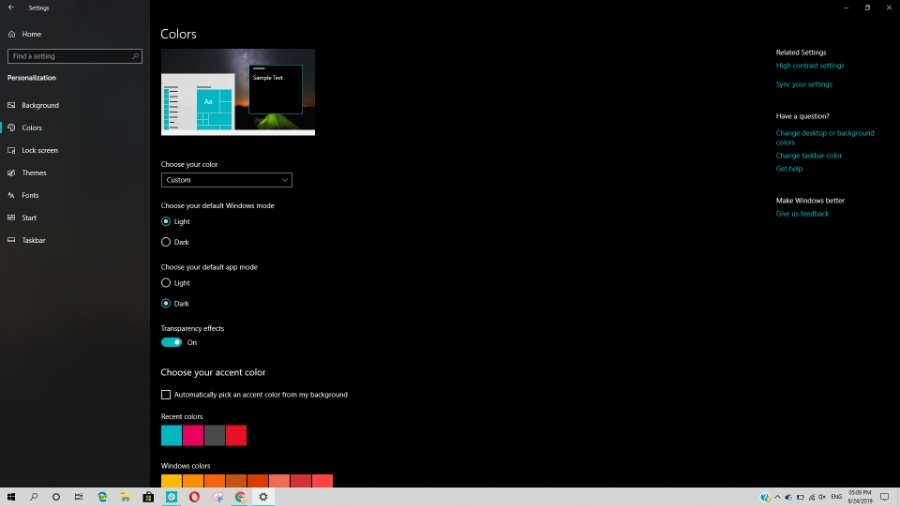Cando falamos de temas de Windows 10, a opción de personalización moi básica que temos é cambiar a capacidade entre temas claros e escuros nos nosos dispositivos. fiestras 10 ti mesmo.
Co lanzamento de Windows 10 1903, tamén coñecido como Actualización de maio de 2019, Microsoft mellorou aínda máis o tema Windows 10 Light.
Agora, o tema lixeiro é consistente xa que máis elementos da interface de usuario, incluída a lista de tarefas e o centro de acción, cambian cando cambias de tema.
Ademais, Microsoft engadiu un par de opcións de personalización que lle permiten xogar con temas de Windows 10 e axustalos segundo as súas necesidades. Entón, vexamos como podes personalizar os temas de Windows 10
- Activa completamente o modo nocturno en Windows 10
- Como eliminar aplicacións e programas preinstalados suxeridos en Windows 10
- Como sincronizar o teléfono Android e o iPhone con Windows 10
Como combinar os modos escuro e claro no tema de Windows 10?
Como se mencionou anteriormente, ten que instalar a actualización de Windows 10 de maio de 2019 no seu dispositivo para acceder a estas opcións. Despois de telo, só tes que seguir os pasos mencionados a continuación.
- Abre unha aplicación Configuración > ir a Personalización .
- Fai clic en Cores .
- Aquí, fai clic no botón personalizado "Dentro da opción" Elixe a túa cor .
- Agora, dentro Escolla o modo Windows predeterminado Pode seleccionar se desexa ter un tema claro ou escuro para a interface de usuario do sistema.
- Do mesmo xeito, dentro Escolla o modo de aplicación predeterminado Podes especificar se as aplicacións instaladas no teu dispositivo deben ter un aspecto claro ou escuro.
Así, deste xeito, podes mesturar e combinar temas escuros e claros de Windows 10 para obter unha experiencia diferente. Por exemplo, pode manter o tema claro da interface de usuario do sistema e enviar as aplicacións do seu dispositivo ao lado escuro.
Podes ver que a barra de tarefas do meu ordenador ten un tema claro mentres que a aplicación Configuración ten un tema escuro.
Aquí, supoño que unha opción Escolle o modo de aplicación predeterminado Funcionará principalmente para aplicacións UWP e aplicacións feitas por Microsoft. É posible que non funcione ben con aplicacións antigas.
Podes probar a experimentar con diferentes permutacións e ver cal relaxa máis os teus ollos.
Aquí tamén podes atopar a opción para activar ou desactivar a transparencia nos temas de Windows 10.
Ademais, pode cambiar a cor de acento e a interface de usuario do sistema, o que engadirá máis variedade.