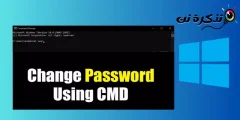Hai unhas semanas, Microsoft presentou o novo sistema operativo Windows 11. Non só iso, senón que Microsoft xa lanzou a primeira e segunda vista previa de Windows 11.
Se xa está a usar Windows 11, pode que teña notado que o navegador predeterminado está configurado en Microsoft Borde. De xeito predeterminado, Windows 11 abre todas as páxinas web e ficheiros . Htm no seu navegador Edge.
E aínda que Microsoft Edge é tan bo como Chrome, moitos usuarios aínda prefiren usar un navegador Google Chrome Só. Entón, se tamén queres configurar Chrome como navegador de internet predeterminado para Windows 11, entón estás lendo o artigo correcto.
Pasos para cambiar o navegador de Internet predeterminado en Windows 11
Neste artigo, imos compartir unha guía paso a paso sobre como cambiar o navegador de internet predeterminado en Windows 11. O proceso será sinxelo e sinxelo; Só ten que seguir algúns dos seguintes pasos simples.
- Ir ao menú de inicio (comezo) e, a continuación, prema Configuración (Configuración) e prema en Aplicacións (Apps) no seu PC con Windows 11. Isto abrirá a páxina Configuración do seu PC.
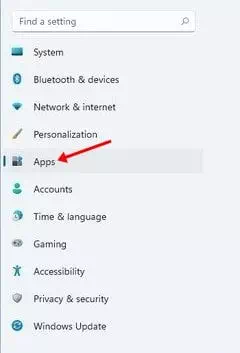
Fai clic en Aplicacións - No panel dereito (dependendo do idioma), faga clic na opción ( Aplicacións predeterminadas أو aplicacións predeterminadas).
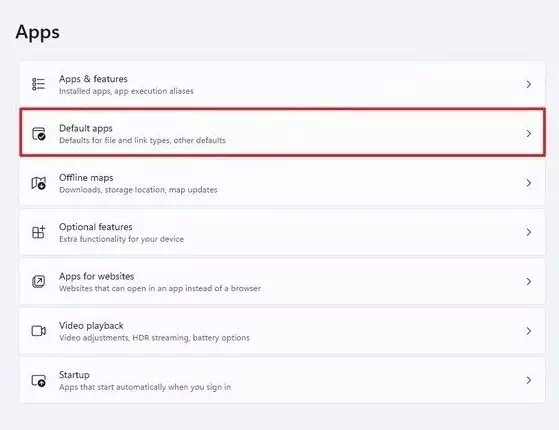
Fai clic na opción (Aplicacións predeterminadas ou Aplicacións predeterminadas) - A continuación, na seguinte páxina, escribe ou selecciona (Google Chrome) desde dentro da cita Configuración predeterminada da aplicación. A continuación, fai clic no botón de frecha detrás do navegador Chrome.
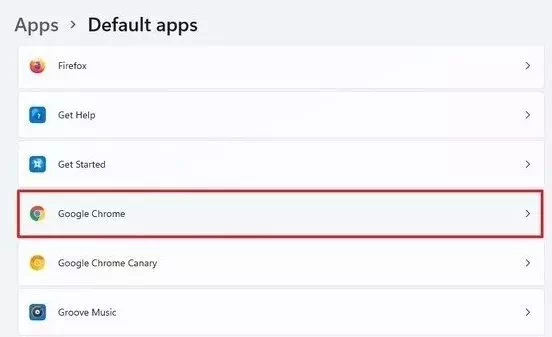
Aplicacións predeterminadas - Na xanela que aparecerá, faga clic en (Google Chrome). Tamén pode configurar calquera outro navegador para abrir ficheiros . Htm Como Firefox وópera ou outros.
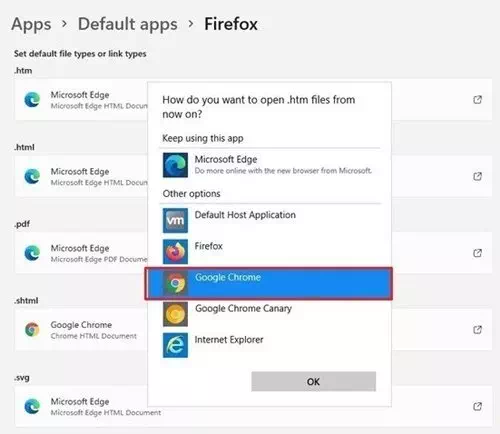
Faga clic en (Google Chrome) - Na páxina de confirmación, faga clic na opción (Cambia de calquera xeito) o que significa cambiar de calquera xeito.
E así podes cambiar o navegador predeterminado a calquera outro navegador de Windows 11. Só tes que seguir os mesmos pasos para abrir ficheiros de tipo PDF و webp و HTML e outros tipos de ficheiros relacionados co navegador de Internet.
Tamén pode estar interesado en coñecer:
- Como activar o modo escuro en Windows 11
- Como amosar ficheiros e cartafoles ocultos en Windows 11
- Descubra se o dispositivo admite Windows 11
- Dous xeitos de mover a barra de tarefas de Windows 11 cara á esquerda
- Como cambiar o tamaño da barra de tarefas en Windows 11
Agardamos que este artigo sexa útil para vostede saber como cambiar o navegador de Internet predeterminado en Windows 11. Comparta a súa opinión e experiencia nos comentarios.