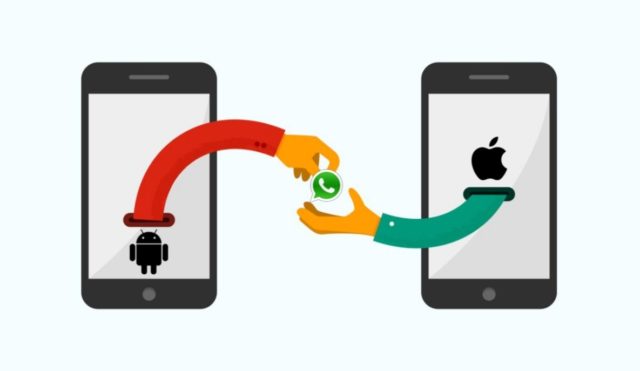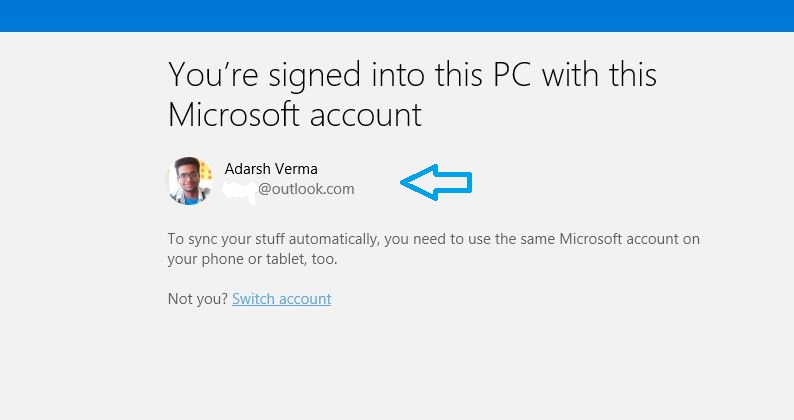Con Windows 10 vén unha aplicación preinstalada chamada Windows 10 Phone Companion. Esta aplicación axúdache a sincronizar perfectamente os datos do ordenador e do teléfono.
Esta aplicación Windows 10 Companion é esencialmente unha ferramenta para configurar e instalar aplicacións e servizos de Microsoft en todos os seus dispositivos e despois integralo todo. Coa súa axuda, agora pode empregar copias de seguridade automáticas de fotos en OneDrive, OneNote Mobile, Skype, Office Mobile, Outlook e Cortana e escoitar as súas cancións en OneDrive desde calquera dispositivo. As dúas funcións, Cortana e Songs en OneDrive, actualmente non están dispoñibles en Android e iPhone e están categorizadas como en breve .
Como sincronizar o teléfono Android e o iPhone coa aplicación Windows 10 Phone Companion?
Para sincronizar datos dun teléfono Android, iPhone ou Windows Phone con Windows 10, cómpre abrir a aplicación Windows 10 Phone Companion no seu computador. Para usar esta aplicación, asegúrate de iniciar sesión coa túa conta de correo electrónico de Microsoft.
Xa que abrirás a aplicación Windows 10 Phone Companion, podes ver tres opcións para conectar Windows Phone, Android e iPhone / iPad. Se usa Windows Phone, a aplicación Windows 10 Phone que acompaña xa está ocupada na sincronización dos seus elementos coa mesma conta de correo electrónico de Microsoft.
Para usar os teus dispositivos Android e Apple, só tes que facer clic nalgúns botóns e xa está. Na parte inferior da pantalla de benvida, podes ver a aplicación Windows 10 Phone Companion que che solicita que conecte manualmente un dispositivo. Isto é moi útil xa que pode transferir dous ficheiros de ida e volta ou simplemente cargar a batería do seu teléfono.
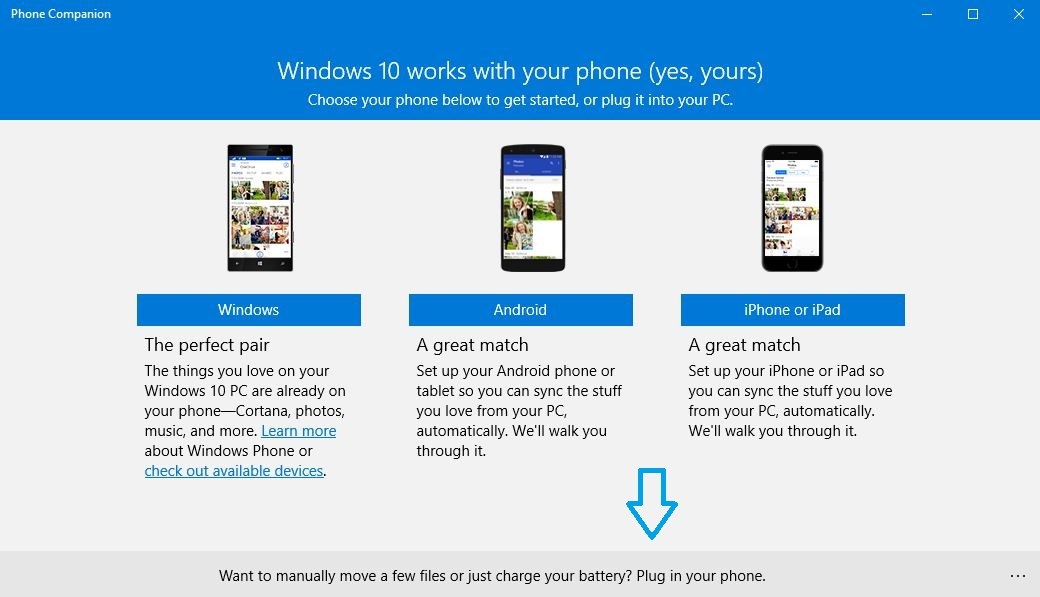
Mentres o dispositivo está conectado, a aplicación Windows 10 Phone Companion amosará información como o estado de carga e almacenamento. Dende esta pantalla, podes importar fotos e vídeos na aplicación Fotos de Windows 10. Tamén hai unha opción para transferir outros ficheiros usando o explorador de ficheiros no teu PC na aplicación Windows 10 Phone Companion.
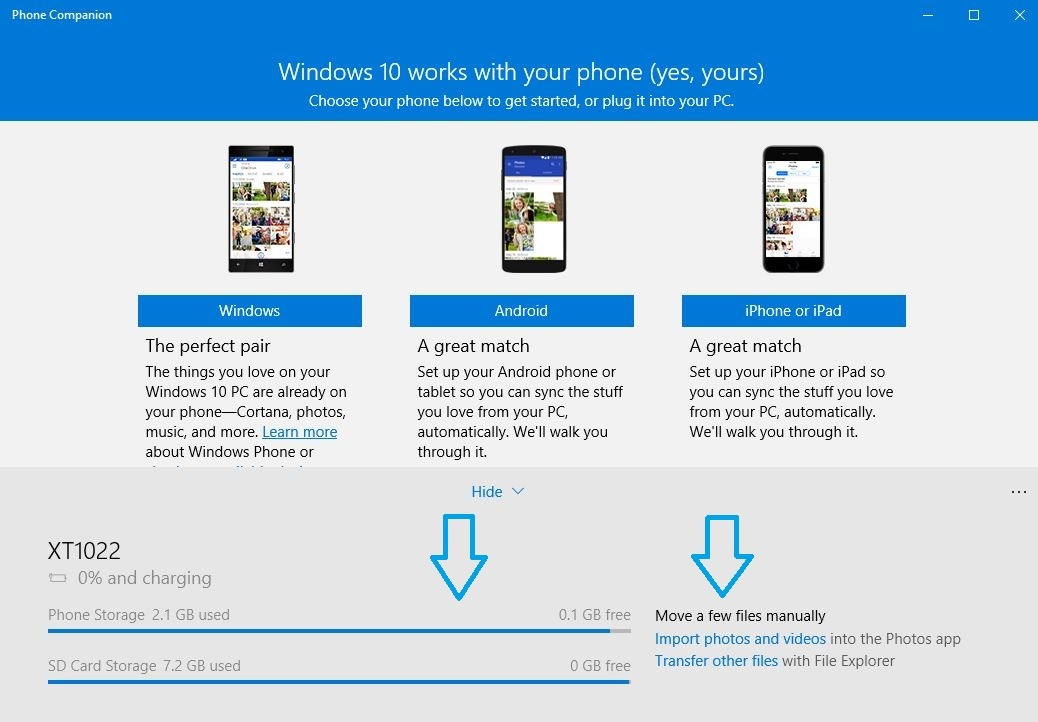
Para comezar a sincronizar, toca a icona de Android ou iPhone para ver as opcións dispoñibles. Aquí podes ver os distintos servizos e aplicacións de Microsoft. Para sincronizar aplicacións e servizos entre o dispositivo e o PC con Windows 10, toque calquera destes e continúe na aplicación Windows 10 Phone Companion.
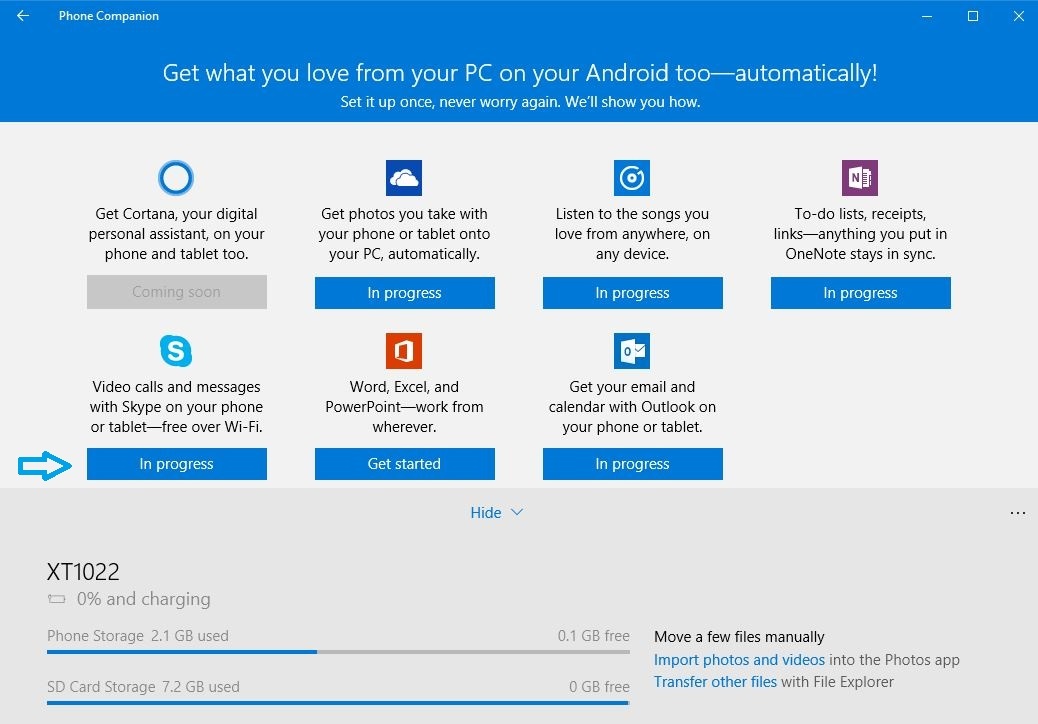
A aplicación Windows 10 Phone Companion levará a unha nova xanela onde se lle solicitará que introduza un enderezo de correo electrónico. Isto usarase para enviar unha ligazón ao seu teléfono Android ou iPhone. Insira un enderezo de correo electrónico facilmente verificable no seu teléfono ou tableta. Como alternativa, podes descargar aplicacións no teu teléfono a través da tenda de aplicacións do teu teléfono.
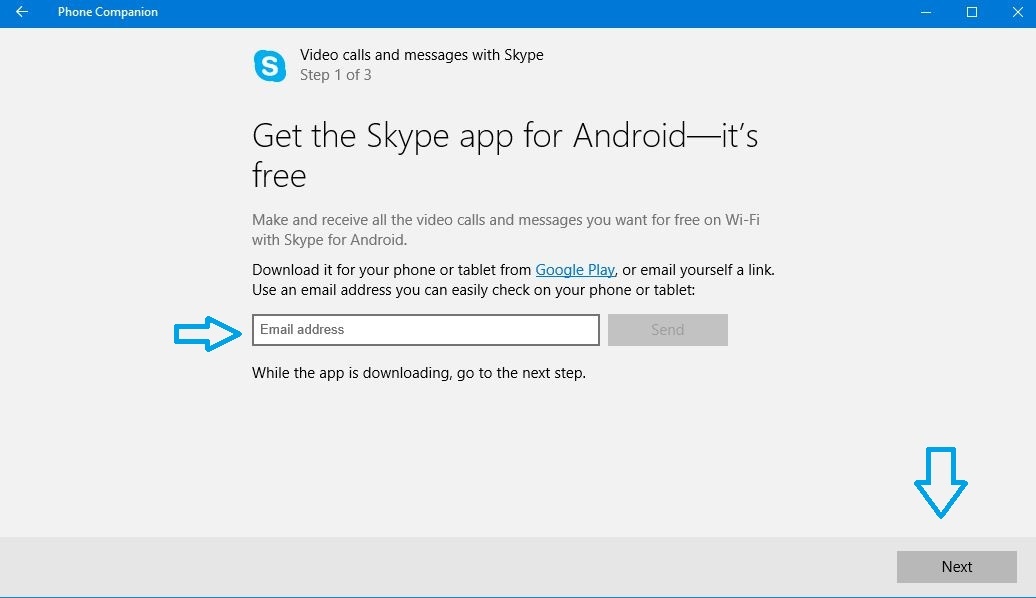
Agora podes descargar a aplicación no teu teléfono e comezar a sincronizar ficheiros e fotos. Se utilizas aplicacións e servizos de Microsoft en varios dispositivos, todos os teus ficheiros almacénanse no mesmo lugar. Así, podes acceder a el desde calquera lugar e dispositivo.
Aínda que aínda tes a opción de usar os servizos de Google ou Apple no teu ordenador e teléfono para fins de sincronización, é fantástico ter unha opción de Microsoft para integrar todos os teus dispositivos.
¿Estás interesado en aprender máis para mellorar moito a experiencia de Windows 10? Debaixo hai unha ligazón a o noso guía personalizada de Windows 10 .