Mentres traballamos en liña, normalmente tratamos centos de tipos de ficheiros diferentes. Aínda que Windows 11 admite os formatos de ficheiros máis comúns, ás veces necesitas un software especial para abrir certos formatos de ficheiros como RAR.
RAR é un formato de ficheiro moi popular para comprimir ficheiros en arquivos. O formato de ficheiro é moi semellante ao ZIP pero ten algunhas vantaxes adicionais. O formato de ficheiro RAR úsase principalmente para reducir o tamaño do ficheiro orixinal.
As versións anteriores de Windows 11 non admiten o formato de ficheiro RAR, polo que é necesario un extractor RAR de terceiros. Non obstante, co lanzamento de Windows 11 23H2, Microsoft engadiu soporte nativo para ficheiros RAR.
Isto significa que se está a usar Windows 11 23H2 ou superior, non terá que utilizar un extractor RAR dedicado para extraer ficheiros RAR. A continuación, compartimos diferentes formas de abrir e extraer ficheiros RAR en Windows 11. Comecemos.
Como abrir e extraer ficheiros RAR en Windows 11
Como se mencionou anteriormente, se estás a usar Windows 11 23H2, non necesitas un extractor RAR dedicado. O Explorador de ficheiros admitirá ficheiros RAR listos para usar. Aquí tes como abrir e extraer ficheiros RAR en Windows 11.
- Abra o Explorador de ficheiros e navegue ata o cartafol onde se almacena o ficheiro RAR.
- Podes facer dobre clic nun ficheiro RAR para ver todo o seu contido.
- Para extraer o ficheiro, seleccione os ficheiros, prema co botón dereito e seleccione "Copiar"Para copiar. Tamén pode usar a función de copiar e pegar para transferir ficheiros.
copiar - Se queres extraer ficheiros sen abrir o arquivo RAR, fai clic co botón dereito no ficheiro RAR e selecciona "Extraer todo“extraer todo.
Extrae todos os ficheiros - A continuación, seleccione o destino onde quere gardar os ficheiros e prema en "Extraer“Para extracción.
Seleccione o destino
Así de fácil é ver e extraer ficheiros RAR en Windows 11. Este método non require a instalación dunha aplicación de terceiros.
Como abrir ficheiros RAR en Windows 11 con WinRAR
WinRAR é un programa que che permite xestionar o formato de ficheiro RAR. Esta é unha ferramenta de terceiros para crear un arquivo RAR ou extraer un existente.
Se non está a usar Windows 11 23H2, é mellor usar WinRAR para extraer ficheiros RAR. Aquí tes o que tes que facer.
- Para comezar, descarga WinRAR desde Esta páxina web E instálao no teu ordenador.
WinRAR - Unha vez instalado, navegue ata o cartafol onde se almacena o ficheiro RAR.
- Despois de instalar WinRAR, fai clic co botón dereito no ficheiro RAR e selecciona "Extraer“Para extracción.
Extractos - No menú que aparece, seleccione "Extraer arquivos” para extraer ficheiros.
extraendo ficheiros - A continuación, seleccione o camiño de destino e prema en "OKpoñerse de acordo.
Seleccione o camiño de destino - Isto extraerá o ficheiro RAR ao camiño de destino que proporcionou.
- Se queres ver ficheiros almacenados nun arquivo RAR, fai dobre clic no ficheiro RAR.
Fai dobre clic no ficheiro RAR
Iso é! Así é como podes usar WinRAR para extraer ficheiros RAR no ordenador con Windows 11. Este método funciona incluso en versións máis antigas de Windows 11.
Outras ferramentas para comprimir e descomprimir ficheiros en Windows 11
WinRAR non é a única ferramenta para comprimir e descomprimir ficheiros en Windows 11. Tamén tes outras opcións gratuítas dispoñibles.
Xa participamos Lista das mellores alternativas de WinRAR; Podes pasar por esa lista para ver todas as opcións dispoñibles.
Só ten que descargar as ferramentas dun sitio web oficial ou de confianza para evitar problemas de seguridade ou privacidade.
Polo tanto, trátase de como abrir e extraer ficheiros RAR no ordenador con Windows 11. Infórmanos se necesitas máis axuda para abrir ou extraer ficheiros RAR no teu ordenador ou portátil con Windows 11.


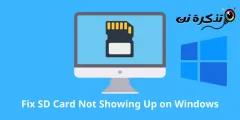

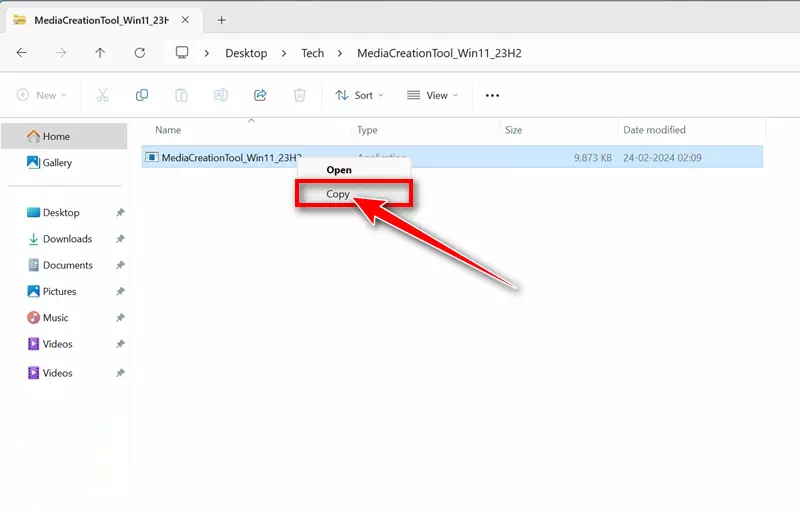
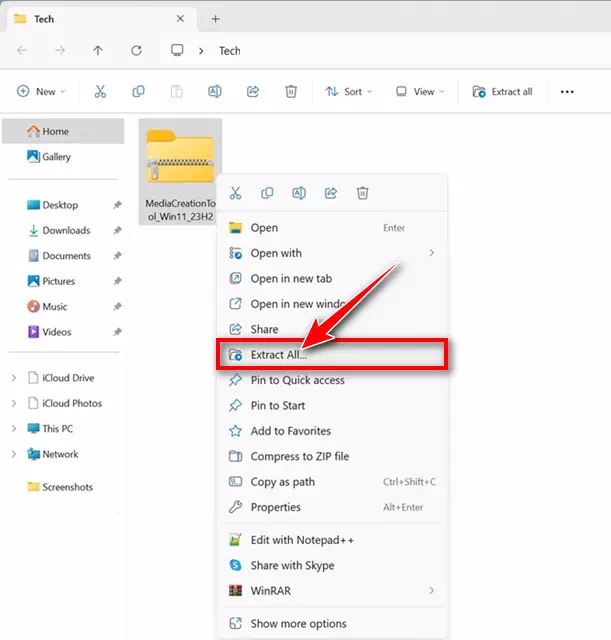
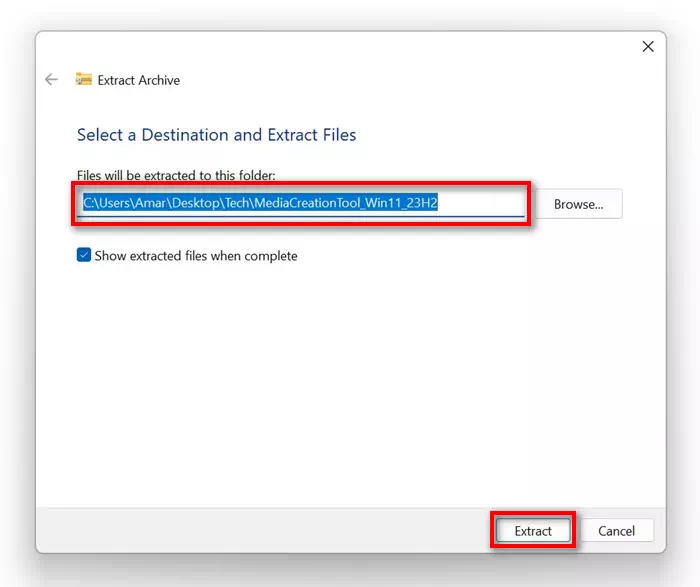
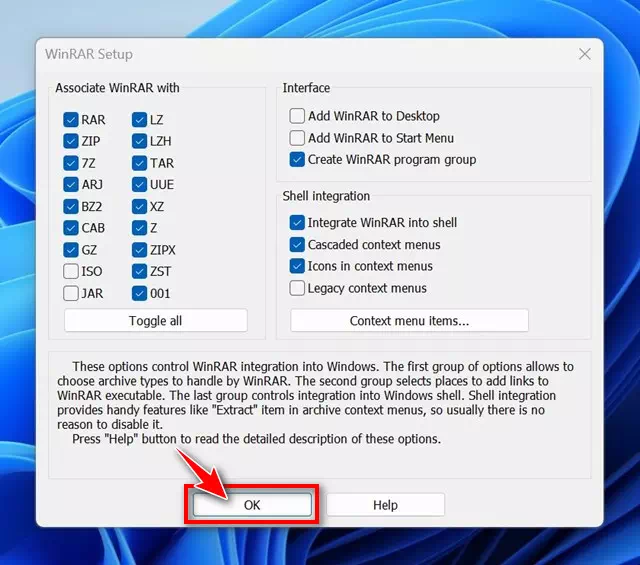
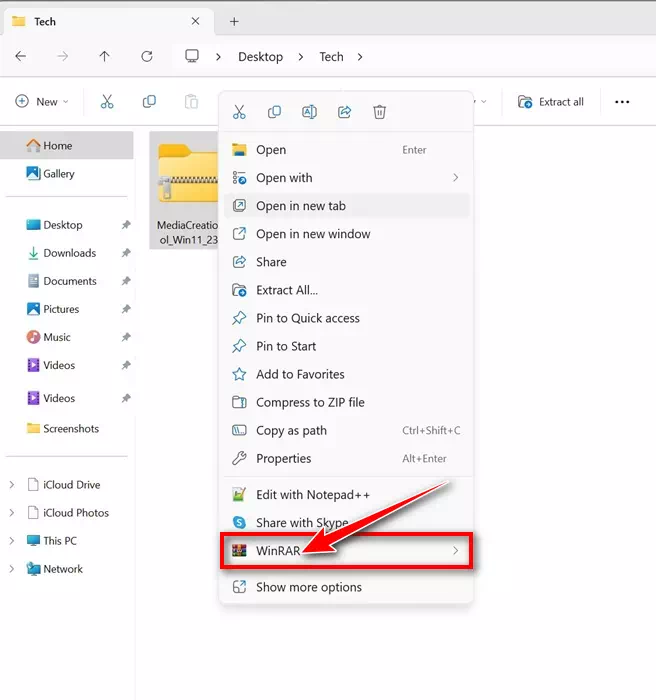
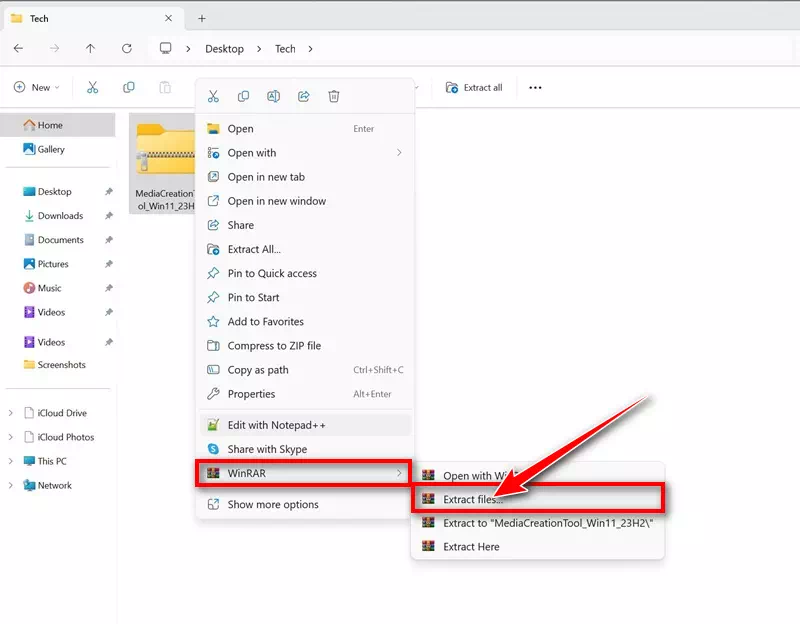
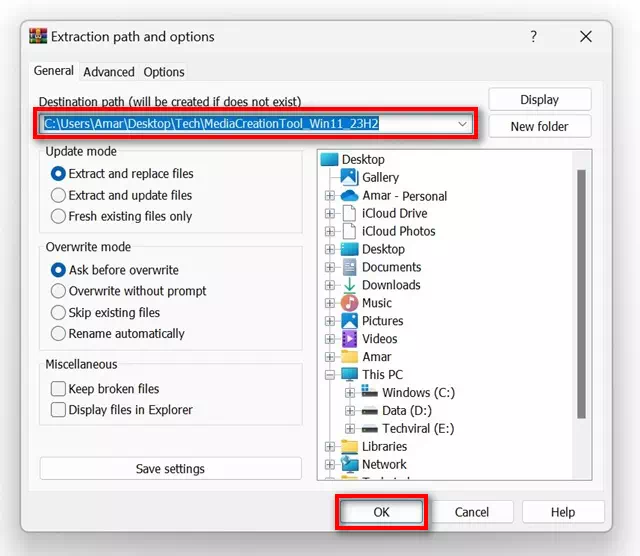
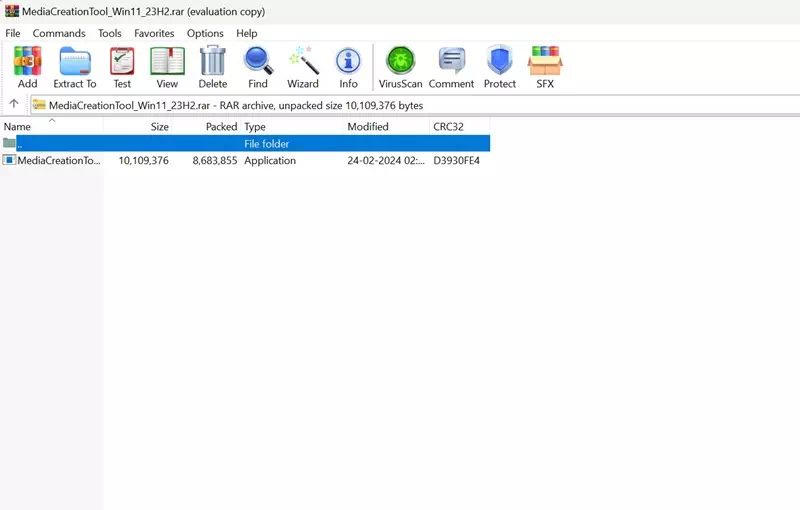




![كيفية نقل الملفات من ايفون إلى ويندوز [أسهل طريقة] كيفية نقل الملفات من ايفون إلى ويندوز [أسهل طريقة]](https://www.tazkranet.com/wp-content/uploads/2024/02/كيفية-نقل-الملفات-من-ايفون-إلى-ويندوز-240x120.webp)
