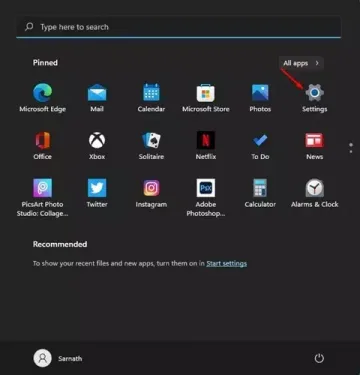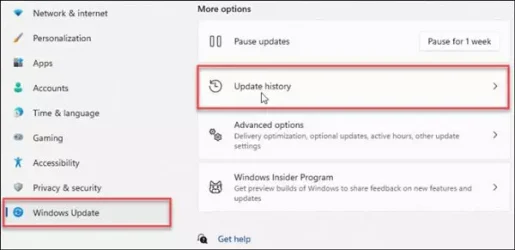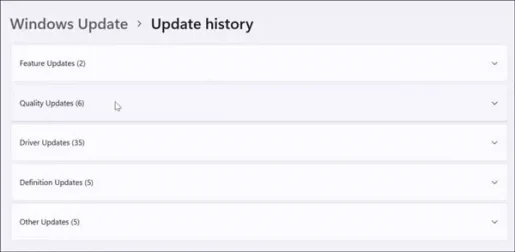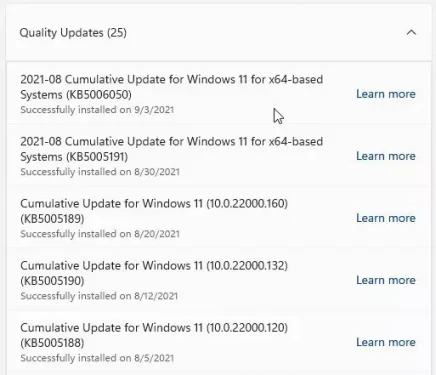Voici comment afficher l'historique des mises à jour de Windows 11.
Si vous lisez régulièrement les actualités technologiques, vous savez peut-être que la société a récemment lancé sa prochaine version du système d'exploitation Windows 11. Cependant, le nouveau système d'exploitation est toujours en cours de test et il n'est disponible que pour Insiders de Windows.
Donc, si vous rejoignez un programme fenêtres Insider Vous pouvez télécharger, installer et prévisualiser les versions de Windows 11 via les mises à jour. Cependant, votre système doit toujours répondre à la configuration minimale requise pour exécuter Windows 11.
Étant donné que Windows 11 est toujours en cours de test, on peut s'attendre à ce que des bogues existent pendant l'utilisation. Pour corriger les bogues et les problèmes, Microsoft publie des mises à jour de Windows 11 à intervalles réguliers. Cependant, les mises à jour Windows peuvent soit améliorer votre système, soit planter quelque chose que nous n'aimons pas tous.
Étapes pour afficher l'historique des mises à jour de Windows 11
Si vous utilisez Windows 11, vous souhaiterez peut-être vérifier votre historique de mise à jour de Windows 11. Si vous rencontrez des problèmes, la vérification de votre historique de mise à jour de Windows 11 peut vous aider à trouver le problème.
Par conséquent, dans cet article, nous allons partager avec vous un guide étape par étape sur la façon d'afficher l'historique des mises à jour de Windows 11. Le processus sera très simple ; Suivez simplement ces étapes :
- Cliquez sur le bouton Menu Démarrer (Strat) dans Windows 11 et sélectionnez (Paramètres) pour arriver à Paramètres.
Paramètres - Dans la page Paramètres , cliquez sur l'option (Windows Update) situé dans le volet de droite.
- Cliquez ensuite sur l'option (Mise à jour Historique) pour arriver à Mise à jour de l'enregistrement Dans le volet de droite, comme illustré dans l'image suivante.
Mise à jour Historique - Sur la page suivante, vous trouverez différents types de mises à jour que vous avez installées :
Historique des mises à jour Vous trouverez différents types de mises à jour Mises à jour en vedette: Ce sont des mises à jour importantes qui sont publiées et livrées deux fois par an.
Mises à jour de la qualité: Ce sont les types de mises à jour qui se concentrent sur l'amélioration de la qualité et la correction des bogues.
Mises à jour des pilotes: Dans cette section, vous trouverez les mises à jour de vos pilotes. Il peut inclure un pilote de carte graphique, un pilote Bluetooth et bien d'autres.
Mises à jour des définitions: cette section comprend des mises à jour destinées à améliorer la protection intégrée contre les virus et les logiciels malveillants.
Autres mises à jour: Dans cette section, vous trouverez diverses mises à jour qui n'entrent pas dans les catégories mentionnées précédemment.
- Vous pouvez développer chaque section pour trouver plus de détails sur les mises à jour.
- Cliquez sur le bouton (En savoir plus) لمعرفة المزيد Sur Mises à jour Découvrez ce que fait exactement la mise à jour.
En savoir plus sur l'historique des mises à jour
Et c'est tout et voici comment vous pouvez afficher l'historique des mises à jour dans Windows 11.
Vous pouvez également être intéressé à en savoir plus sur :
- Comment restaurer les paramètres par défaut pour Windows 11
- Comment mettre à jour Windows 11 (le guide complet)
- Deux façons de déplacer la barre des tâches de Windows 11 vers la gauche
- Comment suspendre les mises à jour de Windows 11
- Comment changer l'heure et la date dans Windows 11
- وComment changer le DNS de Windows 11
Nous espérons que cet article vous a aidé à savoir comment afficher l'historique des mises à jour de Windows 11. Partagez votre opinion et votre expérience dans les commentaires.