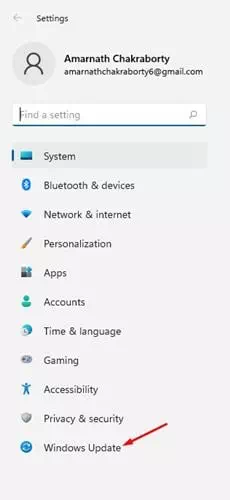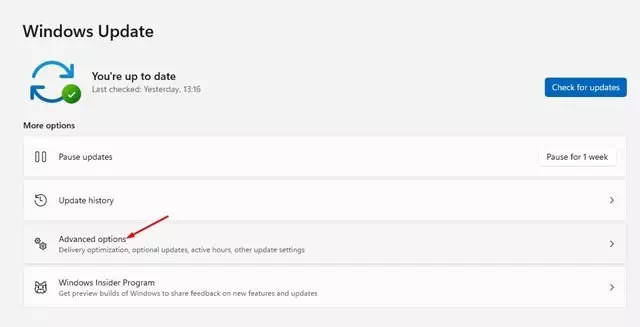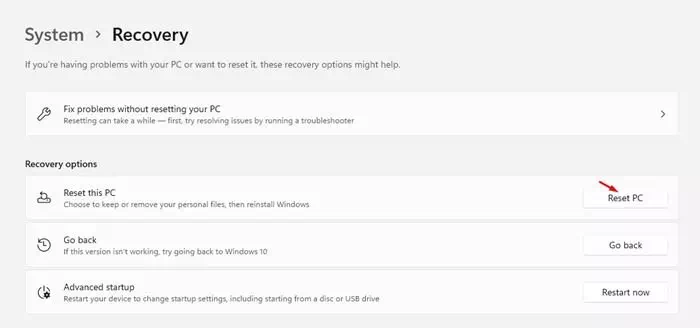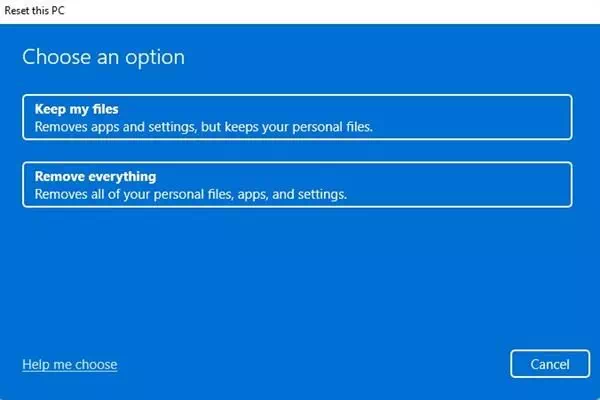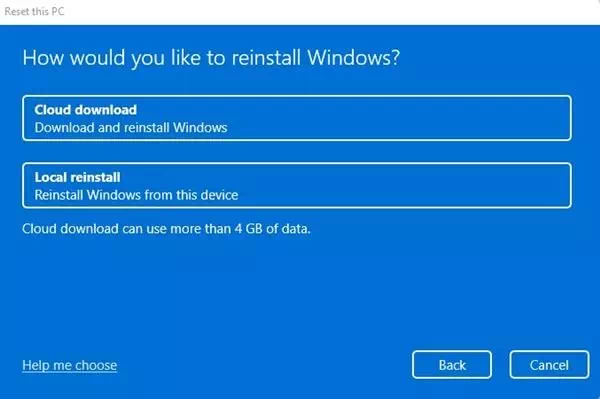ici Comment restaurer les paramètres d'usine ou les paramètres par défaut pour Windows 11.
Le nouveau système d'exploitation Windows 11 est sorti et a introduit de nombreuses nouvelles fonctionnalités, des changements visuels importants et bien plus encore. Mais malheureusement, Windows 11 n'est disponible que pour les utilisateurs qui ont rejoint le programme fenêtres Insider.
Si vous utilisez déjà une version Insider Aperçu Sur votre ordinateur, vous pouvez rencontrer de nombreux problèmes. Windows 11 est toujours en cours de test et présente donc de nombreux bugs et problèmes.
Si vous utilisez Windows 11 et que vous rencontrez de nombreux problèmes et erreurs, vous voudrez peut-être recommencer. Ainsi, dans cet article, j'ai décidé de partager un guide étape par étape sur la réinitialisation d'usine de Windows 11.
Étapes pour restaurer les paramètres par défaut de Windows 11
Il est très facile de restaurer les paramètres par défaut de Windows 11 via Paramètres. Mais, pour cela, vous devez effectuer certaines des étapes simples suivantes. Alors, apprenons à réinitialiser Windows 11.
- Cliquez sur le bouton du menu Démarrer (Commencer), puis cliquez sur (Paramètres) pour arriver à Paramètres.
Menu Démarrer dans Windows 11 - via l'application Paramètres , cliquez sur l'option (Windows Update).
Cliquez sur l'option Windows Update - Dans le volet de droite, cliquez sur (options avancées) pour arriver à Options avancées.
Cliquez sur Avancé - Faites maintenant défiler vers le bas et cliquez sur une option (Récupération) travailler Récupération.
Faites défiler vers le bas et appuyez sur l'option de récupération - Sous Options de récupération, cliquez sur l'option (Réinitialiser PC) pour effectuer une réinitialisation d'usine et une réinitialisation de l'ordinateur, comme illustré dans l'image suivante.
Cliquez sur l'option Réinitialiser le PC - Vous aurez maintenant la possibilité de conserver vos fichiers ou de tout effacer. Si vous souhaitez conserver vos fichiers, Sélectionnez la première option.
- Sur la page suivante, il vous sera demandé de sélectionner une méthode pour réinstaller Windows 11. Le téléchargement dans le cloud téléchargera une nouvelle copie et la réinstallation locale réinitialisera votre PC localement. Encore une fois, il est préférable de choisir l'option de téléchargement cloud.
Il vous sera demandé de sélectionner une méthode de réinstallation - Sur la page suivante, cliquez sur le bouton (Réinitialiser) travailler Réinitialisation d'usine pour Windows.
Et c'est tout. Cela réinitialisera et réinitialisera les paramètres par défaut de votre ordinateur Windows 11. Le processus peut prendre 30 à 60 minutes.
Vous pouvez également être intéressé à en savoir plus sur :
- Comment réinitialiser les paramètres d'usine de Windows 10
- Comment réinitialiser les paramètres d'usine d'un PC Windows 10 à l'aide de CMD
- Deux façons de déplacer la barre des tâches de Windows 11 vers la gauche
Nous espérons que cet article vous sera utile Comment restaurer les paramètres par défaut de Windows 11. Partagez votre opinion et votre expérience dans les commentaires. De plus, si l'article vous a aidé, assurez-vous de le partager avec vos amis.