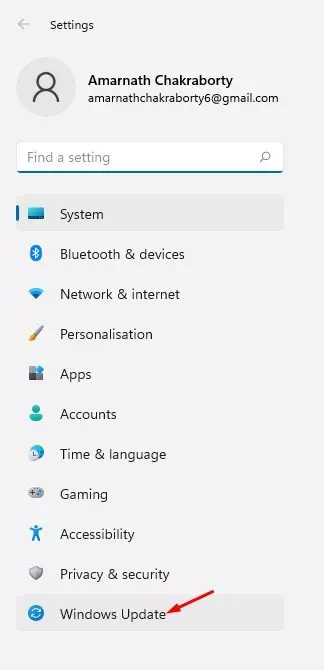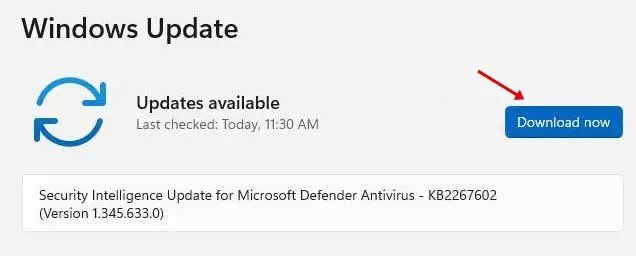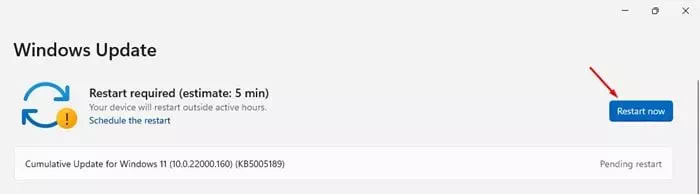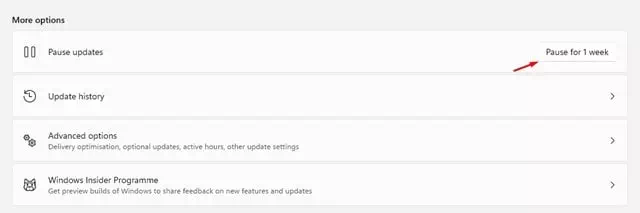Microsoft a récemment lancé le nouveau système d'exploitation Windows 11. Les utilisateurs qui ont rejoint le programme fenêtres Insider Installer maintenant Aperçu de la version de Windows 11 Via les paramètres système.
Cependant, le problème des versions preview C'est plein d'erreurs et beaucoup d'instabilité. Windows 11 est toujours en cours de test et Microsoft essaie constamment d'améliorer le système d'exploitation.

Par conséquent, il devient important de maintenir votre système d'exploitation à jour. Les nouvelles mises à jour de Windows 11 corrigent les bogues, ajoutent de nouvelles fonctionnalités et protègent votre PC contre les nouveaux logiciels malveillants en corrigeant et en comblant les failles de sécurité.
Étapes pour mettre à jour Windows 11
Dans cet article, nous allons partager avec vous un guide étape par étape sur la mise à jour du système d'exploitation Windows 11. Le processus sera très simple ; Suivez simplement quelques-unes des étapes simples suivantes.
- Cliquez sur le bouton (Accueil(démarrer et sélectionner)Paramètres) pour accéder aux paramètres.
Paramètres dans Windows 11 - Dans la page des paramètres, cliquez sur une option Windows Update. Il y a une icône Windows Update dans la partie gauche de l'écran.
Mise à jour Windows (Système) - Puis dans le volet de droite, cliquez sur le bouton (Check for Updates) pour vérifier les mises à jour.
Mise à jour Windows Rechercher des mises à jour - Désormais, Windows 11 recherchera automatiquement les mises à jour disponibles. Si une mise à jour est trouvée, vous aurez une option de téléchargement. Cliquez simplement sur le bouton (Télécharger) pour télécharger et télécharger la mise à jour disponible dès maintenant.
Mise à jour Windows Télécharger les mises à jour - Maintenant, attendez que la mise à jour soit téléchargée sur votre système. Une fois téléchargé, cliquez sur le bouton (Redémarrez maintenant) pour redémarrer l'appareil.
Redémarrez après avoir téléchargé les mises à jour - Si vous souhaitez désactiver la notification de mise à jour, cliquez sur le bouton (Pause pendant 1 semaine) qui consiste à suspendre la mise à jour pendant une semaine dans la section Suspendre les mises à jour.
Mise à jour Windows Suspendre la mise à jour pendant XNUMX semaine
Et voici comment mettre à jour le système d'exploitation Windows 11.
Vous pouvez également être intéressé de savoir :
Nous espérons que cet article vous sera utile pour savoir comment mettre à jour Windows 11 (guide complet). Partagez votre opinion et votre expérience avec nous dans les commentaires.