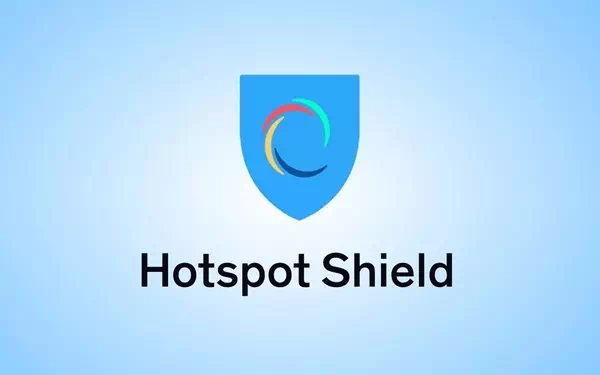Admettons-le : « corbeille »Corbeille» est un outil utile sur les ordinateurs Windows. C'est comme une poubelle numérique qui conserve tous les fichiers et dossiers indésirables. Avec l'aide de la Corbeille, les utilisateurs de Windows peuvent récupérer des fichiers supprimés accidentellement.
Bien que la corbeille soit une bonne chose à avoir sur votre ordinateur, vous souhaiterez peut-être la masquer pour une raison quelconque. Vous souhaiterez peut-être masquer la corbeille sous Windows 11 ; Peut-être que vous ne voulez pas le voir parce que vous le trouvez ennuyeux ou que vous souhaitez garder l'écran de votre bureau propre.
Quelle que soit la raison, il est en effet possible de masquer la corbeille sur votre ordinateur Windows 11. En masquant l'icône de la corbeille, vous pouvez économiser de l'espace sur l'écran de votre bureau et le garder sans encombrement.
Comment masquer ou supprimer l'icône de la corbeille dans Windows 11
Donc, si vous souhaitez masquer ou supprimer l'icône de la corbeille dans Windows 11, continuez à lire le guide. Ci-dessous, nous avons partagé quelques moyens simples de masquer l'icône de la corbeille sous Windows 11. Commençons.
1) Masquer la corbeille dans les paramètres
De cette façon, nous utiliserons l'application Paramètres pour Windows 11 pour masquer la corbeille. Voici ce que vous devez faire.
- Cliquez sur le "Accueil" dans Windows 11 et sélectionnez "Paramètrespour accéder aux Paramètres.

Paramètres - Lorsque vous ouvrez l'application Paramètres, passez à "Personnalisation» pour accéder à la personnalisation.

Personnalisation - Sur le côté droit, sélectionnez «Themes» pour accéder aux fonctionnalités.

Discussions - Dans Attributs, sélectionnez «Paramètres icône de bureau» qui représente les paramètres des icônes du bureau.

Paramètres des icônes du bureau - Dans les paramètres des icônes du bureau, décochez «Corbeille» qui signifie corbeille.

Décochez la corbeille - Après avoir apporté des modifications, cliquez sur «Appliquer"pour candidature, alors"OKêtre d'accord.
c'est tout! Cela masquera instantanément l’icône de la corbeille sur votre ordinateur Windows 11.
2) Masquer la corbeille en utilisant RUN
Vous pouvez également exécuter la commande RUN pour masquer l'icône de la corbeille sous Windows 11. Voici comment masquer ou supprimer l'icône de la corbeille à l'aide de RUN.
- Appuyez sur le bouton “Clé Windows + R» sur le clavier. Cela ouvrira la boîte de dialogue EXÉCUTER.

Fenêtre EXÉCUTER - Dans la boîte de dialogue EXÉCUTER, tapez la commande suivante, puis appuyez sur Entrer.
bureau.cpl ,,5
bureau.cpl ,,5 - Cela ouvrira les paramètres de l'icône du bureau. Décochez «Corbeille» qui signifie corbeille.
- Puis après avoir apporté les modifications, cliquez sur «Appliquer"pour candidature, alors"OKêtre d'accord.

Décochez la corbeille
c'est tout! C'est ainsi que vous pouvez masquer l'icône de la corbeille sous Windows 11 à l'aide de la boîte de dialogue EXÉCUTER.
3) Supprimez l'icône Reyce Bin à l'aide du registre
Vous pouvez modifier le fichier de registre Windows pour masquer l'icône de la corbeille. Voici ce que vous devez faire.
- Tapez la recherche Windows 11 «Registre Editor« . Ensuite, ouvrez l'éditeur de registre à partir de la liste des meilleures correspondances.

Registre Editor - Lorsque l'Éditeur du Registre s'ouvre, accédez à ce chemin :
Ordinateur\HKEY_LOCAL_MACHINE\Software\Microsoft\Windows\CurrentVersion\Explorer\HideDesktopIcons
Supprimer l'icône Reyce Bin - Clic droit NouveauPanneauDémarrer Et sélectionnez Nouveauté > DWORD (32 bits).

Nouveau > Valeur DWORD (32 bits) - Renommez le nouvel enregistrement comme suit :
{645FF040-5081-101B-9F08-00AA002F954E}
{645FF040-5081-101B-9F08-00AA002F954E} - Double-cliquez sur le fichier et entrez 1 Dans le champ de données de valeurDonnées de la valeur« . Une fois terminé, cliquez sur «OKêtre d'accord.

Données de valeur - Maintenant, faites un clic droit sur MenuDémarrer Classique Et sélectionnez Nouveauté > DWORD (32 bits).

Nouveau > Valeur DWORD (32 bits) - Nommez le nouveau fichier DWORD comme :
{645FF040-5081-101B-9F08-00AA002F954E} - Maintenant, double-cliquez sur le fichier DWORD Que vous venez de créer. Dans le champ de données de valeurDonnées de valeur", Type 1 Puis cliquez sur “OKêtre d'accord.

Données de valeur
c'est tout! Après avoir effectué les modifications, redémarrez votre ordinateur.
4) Masquer toutes les icônes du bureau

Si vous utilisez Windows depuis un certain temps, vous savez probablement que le système d'exploitation vous permet de masquer toutes les icônes du bureau en un seul clic.
C'est le moyen le plus rapide de se débarrasser de la corbeille et de toutes les icônes du bureau. Pour masquer toutes les icônes du bureau, cliquez avec le bouton droit sur un espace vide de l'écran du bureau.
Dans le menu contextuel, sélectionnez Voir > Afficher les icônes du bureau Pour masquer toutes les icônes du bureau. Pour afficher toutes les icônes du bureau, sélectionnez une option Afficher les icônes de bureau Retour dans le menu contextuel.
Ainsi, ce guide consiste à masquer l’icône de la corbeille sur les ordinateurs Windows 11. Pour ramener l’icône de la corbeille, vous devez annuler les modifications que vous avez apportées. Faites-nous savoir si vous avez besoin d'aide supplémentaire pour masquer la corbeille sous Windows 11.