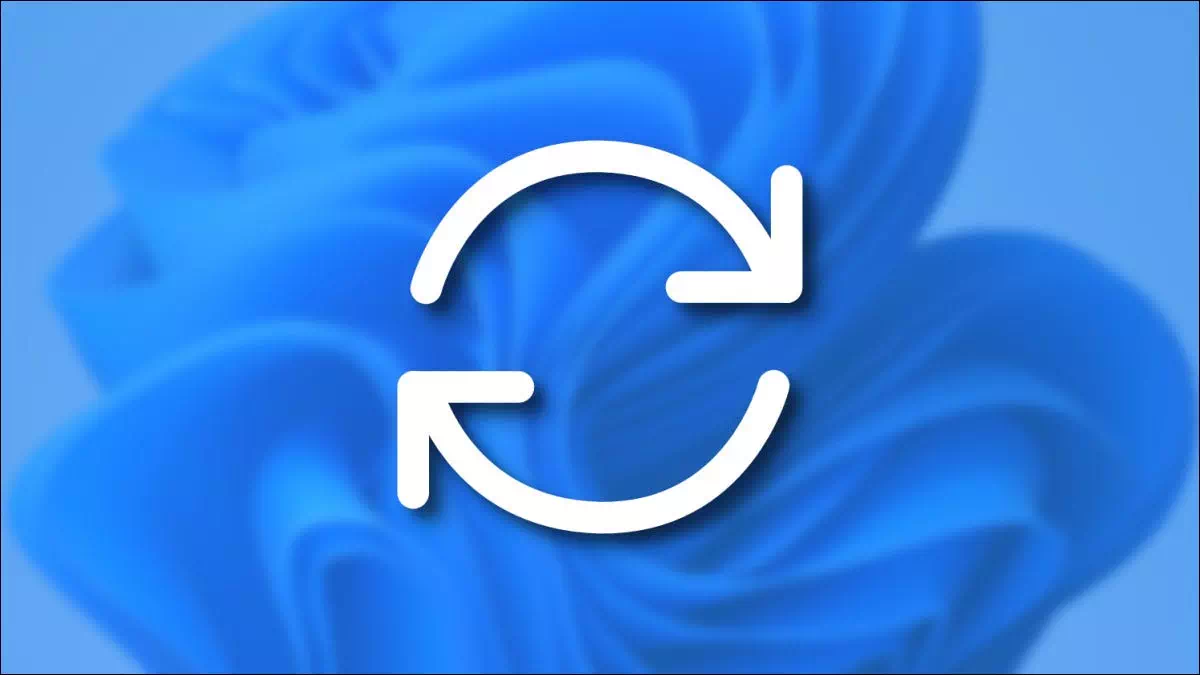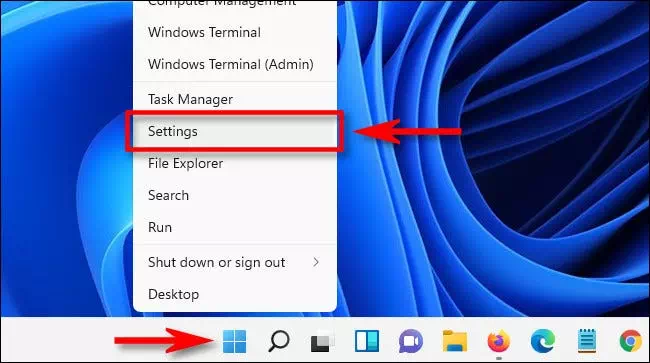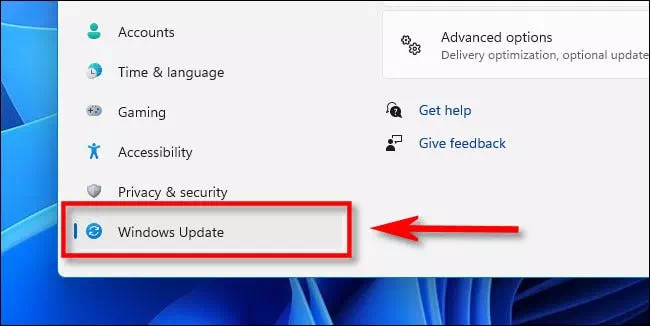ici Comment mettre en pause les mises à jour de Windows 11 étape par étape avec des images.
Par défaut, Windows 11 recherche et installe automatiquement les mises à jour. Si ces mises à jour automatiques ne vous conviennent pas, Windows vous permet de suspendre les mises à jour automatiques pendant une semaine. Voici comment procéder.
- Tout d'abord, ouvrez les paramètres Windows en appuyant sur le bouton (Windows + I) à partir du clavier. Ou vous pouvez cliquer avec le bouton droit sur le bouton du menu Démarrer (Accueil) dans la barre des tâches et sélectionnez Paramètres (Paramètres) dans le menu qui apparaît.
- Lorsque Paramètres s'ouvre, appuyez sur (Windows Update) Dans la barre latérale.
- dans les paramètres (Windows Update), recherchez dans le (Plus d'options) qui est d'afficher plus d'options et cliquez sur le bouton (Pause pendant 1 semaine) pour faire une pause d'une semaine.
- Ensuite, vous lirez la page Paramètres de mise à jour de Windows ([Mises à jour suspendues jusqu'au [date), ce qui signifie que les mises à jour sont suspendues jusqu'au [date], où [date] est une date une semaine après que vous ayez cliqué sur le bouton de pause. Une fois cette date écoulée, les mises à jour automatiques reprendront.
Comment reprendre les mises à jour automatiques dans Windows 11
Pour réactiver les mises à jour automatiques, ouvrez les paramètres Windows et accédez à (Windows Update) dans la barre latérale. Près du haut de la fenêtre, cliquez sur le bouton (Reprendre les mises à jour) pour reprendre et terminer les mises à jour.
après avoir cliqué (Reprendre les mises à jourPour reprendre les mises à jour, Windows Update recherchera de nouvelles mises à jour, et s'il en trouve, vous aurez la possibilité de les installer en cliquant sur (Télécharger - Installer maintenant - Redémarrer maintenant) qui signifie Télécharger maintenant, Installer maintenant ou Redémarrer maintenant, selon le type de mise à jour disponible et si vous l'avez déjà réussi. Bonne chance et que Dieu vous bénisse !
Vous pouvez également être intéressé à en savoir plus sur :
- Comment effacer le cache DNS dans Windows 11
- Deux façons de déplacer la barre des tâches de Windows 11 vers la gauche
- Comment afficher les fichiers et dossiers cachés dans Windows 11
Nous espérons que cet article vous sera utile Comment suspendre les mises à jour de Windows 11 étape par étape. Partagez votre opinion et votre expérience dans les commentaires. De plus, si cet article vous a aidé, assurez-vous de le partager avec vos amis.