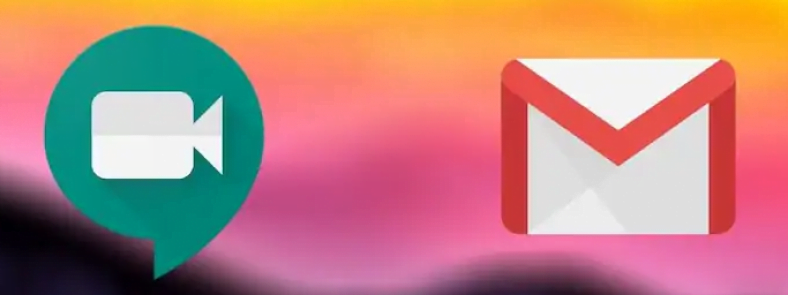Comment désactiver Google Meet dans Gmail Faites-le et revenez à l'ancienne conception de Gmail.
rivaliser Google Meet مع Zoom و Microsoft Teams و JioMeet et d'autres applications de visioconférence.
Google a récemment commencé à déployer une fonctionnalité qui a intégré un bouton Google Meet Dans l'application de messagerie de l'entreprise, Gmail.
Cela a permis aux utilisateurs de démarrer une réunion sur Google Meet en cliquant simplement sur un bouton à côté du bouton de messagerie dans Gmail pour Android et iOS.
Cependant, si vous n'aimez pas ce changement et souhaitez que Google Meet et . fonctionnent, Gmail En tant qu'applications distinctes, il existe un moyen de se débarrasser de Meet dans Gmail. Suivez ce guide pendant que nous vous expliquons comment supprimer l'onglet Google Meet de votre boîte de réception à l'adresse Gmail.