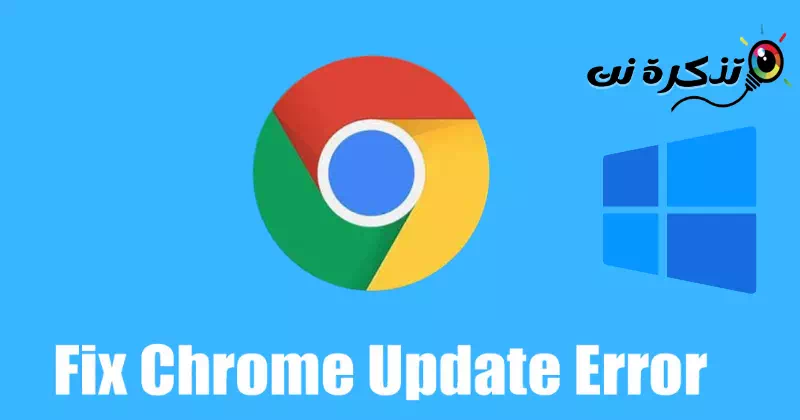reconnait moi moyen de résoudre un problème "Code d'erreur 3: 0x80040154 » sur le navigateur Google Chrome.
Navigateur Google Chrome ou en anglais : Google Chrome C'est le navigateur Web le plus populaire disponible pour les ordinateurs de bureau, Android, iOS et tous les autres systèmes d'exploitation. Le navigateur Web est riche en fonctionnalités et propose également des options de personnalisation.
Bien que Google Chrome ait moins d'erreurs que tout autre navigateur Web, les utilisateurs peuvent parfois rencontrer des problèmes. Récemment, de nombreux utilisateurs ont reçu Code d'erreur 3 : 0x80040154 Message d'erreur à l'échelle du système lors de la mise à jour du navigateur Web.
Si vous obtenez également le même message d'erreur lors de Mise à jour du navigateur Chrome Pas de panique, nous avons des solutions au problème. Et à travers cet article, nous allons partager avec vous quelques-uns des meilleurs moyens simples de réparer Code d'erreur 3: 0x80040154 Niveau système pour les ordinateurs exécutant Windows.
Correction du code d'erreur 3 : 0x80040154 sur Google Chrome
Avant d'explorer les méthodes de dépannage, indiquez-nous d'abord pourquoi vous voyez le code d'erreur 3 : 0x80040154 - À l'échelle du système. Voici la raison la plus courante de l'erreur Google Chrome lors de la mise à jour.
- L'outil Google Chrome Updater ne peut pas se connecter au serveur.
- je viens d'installer VPN ou un serveur proxy.
- Fichiers du navigateur Google corrompus.
- Présence de logiciels malveillants ou de virus sur un ordinateur Windows.
Ce sont quelques-unes des raisons les plus probables pour lesquelles le message de code d'erreur apparaît Code d'erreur 3: 0x80040154. Voici les étapes pour résoudre le problème.
1. Redémarrez votre navigateur Google Chrome
La première chose à faire après avoir rencontré le message d'erreur Error Code 3 : 0x80040154 est de redémarrer votre navigateur Google Chrome.
Vous pouvez obtenir le code d'erreur 3 0x80040154 en raison d'un bogue ou d'un problème. La meilleure façon de gérer ces erreurs est de redémarrer votre navigateur Web.
Fermez le navigateur Chrome et terminez tous ses processus à partir du Gestionnaire des tâches.
2. Redémarrez votre ordinateur
La deuxième meilleure chose à faire si le redémarrage de votre navigateur Chrome ne parvient pas à résoudre le code d'erreur 3 Erreur 0x80040154 est de redémarrer votre ordinateur.

Le redémarrage de l'ordinateur résoudra les problèmes temporaires de l'ordinateur qui peuvent empêcher l'exécution du service Google Update. Et puis procédez comme suit :
- Tout d'abord, cliquez sur le "Accueildans Windows.
- Cliquez ensuite sur le «Puissance" .
- Sélectionnez ensuite "RecommencerRedémarrer le PC.
3. Désactivez le VPN ou le proxy

Il ne représente pas l'utilisation d'un VPN ou Serveur proxy (Proxy) est un problème, mais le code d'erreur 3 0x80040154 apparaît lorsque le service de mise à jour du navigateur Google Chrome ne s'exécute pas.
Il peut y avoir plusieurs raisons pour lesquelles le service de mise à jour de Chrome peut échouer, et l'utilisation d'un VPN ou d'un proxy est la plus importante.
Parfois, ça bloque Réseaux VPN , en particulier les gratuits, le service de mise à jour Google (gupdate) ne peut pas se connecter au serveur, ce qui entraîne le message d'erreur code d'erreur 3 0x80040154.
4. Démarrez le service de mise à jour Google
Les virus et les logiciels malveillants peuvent empêcher l'exécution du service Google Update. La meilleure façon de lutter contre les virus et les logiciels malveillants consiste à effectuer une analyse complète avec sécurité windows. Après l'analyse, vous devez démarrer manuellement le service de mise à jour Google. Voici ce que vous devez faire :
- Tout d'abord, cliquez sur Windows Search et tapez "COURT " .
- Ensuite, ouvrez la boîte de dialogue COURT Dans le menu des options.

Ouvrez la boîte de dialogue RUN dans la liste des options - Dans la boîte de dialogue EXÉCUTER, tapez "services.mscEt appuyez sur un bouton Entrer.

services.msc - Puis dans la liste des services, recherchez «Services de mise à jour Google (gupdate)c'est-à-dire les services de mise à jour de Google (mise à jour) et double-cliquez dessus.

Services de mise à jour Google (gupdate) - Dans “Type de démarrage ou Type de démarrage", Sélectionnez"Automatique (début différé)ce qui signifie automatique (départ différé).

Automatique (début différé) - puis dansStatut de service ou État du serviceCliquez sur le bouton.Accueil"Pour commencer.
Et c'est ainsi que vous pouvez démarrer manuellement les services de mise à jour Google sur votre PC Windows.
5. Ajoutez Google Chrome à la liste blanche du pare-feu Windows
Outre les virus et les logiciels malveillants, le pare-feu Windows peut également empêcher l'exécution du service de mise à jour de Google Chrome. Cela se produit lorsque le pare-feu Windows met sur liste noire le service de mise à jour de Google Chrome. Par conséquent, vous devez ajouter Google Chrome à la liste blanche du pare-feu Windows pour résoudre le problème.
- Tout d'abord, ouvrez la recherche système Windows et tapez "Pare-feu Windows Defender" .
- Ensuite, ouvrez l'option Pare-feu windows Defender De la liste.

Pare-feu Windows Defender - Cliquez “Autoriser une application ou une fonctionnalité via le pare-feu Windows Defenderce qui signifie Autoriser l'application d'une fonctionnalité via le pare-feu Windows Defender que vous trouverez à gauche.

Autoriser une application ou une fonctionnalité via le pare-feu Windows Defender - Vous devez autoriser tools.google.com و dl.google.com Travailler à travers le pare-feu. Sinon, autorisez simplement Google Chrome travailler à travers le pare-feu.

ajouter Google Chrome à la liste blanche du pare-feu Windows - Puis après avoir effectué les modifications, Redémarrez votre ordinateur Windows Essayez à nouveau de mettre à jour le navigateur Chrome.
6. Réinstallez le navigateur Google Chrome
Si toutes les méthodes ne parviennent pas à résoudre le code d'erreur 3 0x80040154, vous devez réinstaller le navigateur Google Chrome.
La réinstallation de Chrome est facile ; Ouvrez le Panneau de configuration et recherchez Google Chrome. Faites ensuite un clic droit dessus et sélectionnez Désinstaller.
Une fois désinstallé, rendez-vous sur la page d'accueil officielle de Chrome et téléchargez la dernière version du navigateur Web. Une fois téléchargé, installez-le.
Aussi, pour plus de détails, vous pouvez consulter ce guide pour savoir : Comment installer ou désinstaller le navigateur Google Chrome
De cette façon, vous aurez la dernière version de Google Chrome. Après l'installation, connectez-vous avec votre compte Google pour restaurer vos données.
Voici quelques moyens simples de résoudre le code d'erreur 3 0x80040154 sur le navigateur Google Chrome. Si vous avez besoin d'aide supplémentaire pour corriger les erreurs de mise à jour de Chrome, faites-le nous savoir dans les commentaires. Aussi, si l'article vous a aidé, partagez-le avec vos amis.
Vous pouvez également être intéressé à en savoir plus sur :
- Meilleures alternatives à Google Chrome | 15 meilleurs navigateurs Internet
- Comment résoudre le problème d'écran noir dans Google Chrome
- Comment faire de Google Chrome le navigateur par défaut sur les téléphones Windows 10 et Android
- Changer la langue dans Google Chrome pour l'ordinateur, Android et iPhone
Nous espérons que cet article vous sera utile Comment réparer le code d'erreur 3 : 0x80040154 sur Google Chrome. Partagez votre opinion et votre expérience avec nous dans les commentaires.