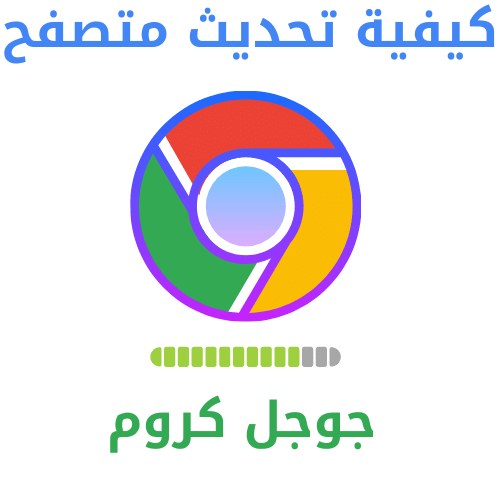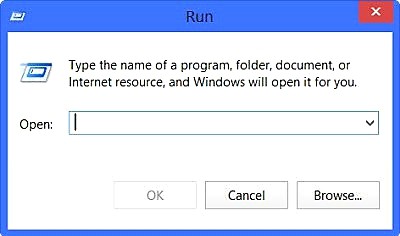Voici à savoir Comment mettre à jour le navigateur Google Chrome étape par étape.
Google met à jour le navigateur Chrome avec de nouvelles versions majeures toutes les six semaines et s'occupe d'améliorer la sécurité et d'autres facteurs. Chrome télécharge généralement les mises à jour automatiquement, mais ne redémarre pas automatiquement pour les installer. Voici comment rechercher et installer immédiatement les mises à jour sur le navigateur Google Chrome.
Comment mettre à jour google chrome
lors du téléchargement Google Chrome Pour les mises à jour et leur configuration en arrière-plan, vous devez toujours Redémarrer le navigateur Afin d'installer. Et comme certaines personnes laissent Chrome ouvert pendant des jours, voire des semaines, la mise à jour peut attendre d'être installée, et ne pas fermer le navigateur met votre ordinateur en danger car les mises à jour n'ont pas encore été installées.
Pour mettre à jour Google Chrome sous Windows, Mac ou Linux, procédez comme suit :
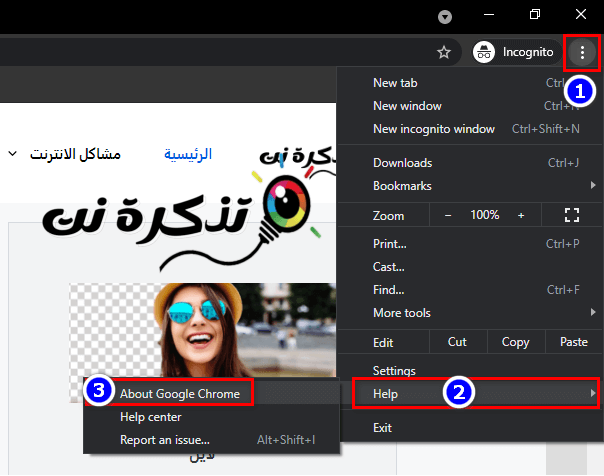
- Ouvrez d'abord le navigateur Google Chrome, puis cliquez sur Icône de menu à trois points Dans le coin supérieur droit
- Déplacez ensuite le pointeur de la souris surd’aide ou Aide" .
- Sélectionnez ensuite "À propos de Google Chrome ou À propos de Google Chrome" .
Vous pouvez également taper chrome: // paramètres / aide Dans la barre d'URL de Chrome et appuyez sur le bouton Entrer. - Ensuite, Chrome recherchera et téléchargera immédiatement les mises à jour dès que vous ouvrirez une page. À propos de Google Chrome.
Si Chrome a déjà été téléchargé et attend l'installation de la mise à jour, l'icône du menu se transformera en une flèche vers le haut et prendra l'une des trois couleurs, selon la durée de disponibilité de la mise à jour :
Vert: La mise à jour est disponible depuis deux jours.
Orange: La mise à jour était disponible il y a quatre jours.
Rouge: La mise à jour était disponible pendant sept jours.
Après avoir installé la mise à jour - ou si vous attendez depuis quelques jours - appuyez sur Relance ou Redémarrerpour terminer le processus de mise à jour.
Avertissement: Assurez-vous de sauvegarder tout ce sur quoi vous travaillez dans tous les onglets ouverts. Chrome rouvre les onglets ouverts après un redémarrage, mais n'enregistre aucune des données qu'ils contiennent.
Si vous préférez attendre que Google Chrome redémarre et que vous préférez terminer le travail que vous êtes en train de faire, fermez l'onglet À propos Google Chrome. Chrome installera la mise à jour la prochaine fois que vous le fermerez et le rouvrirez à nouveau.
Lorsque vous redémarrez Chrome et que l'installation de la mise à jour se termine enfin, revenez à chrome: // paramètres / aide Et assurez-vous que vous utilisez la dernière version de Chrome.
Un message apparaîtra indiquant que Chrome est à jour.Google Chrome est à jourSi vous avez déjà installé les dernières mises à jour.
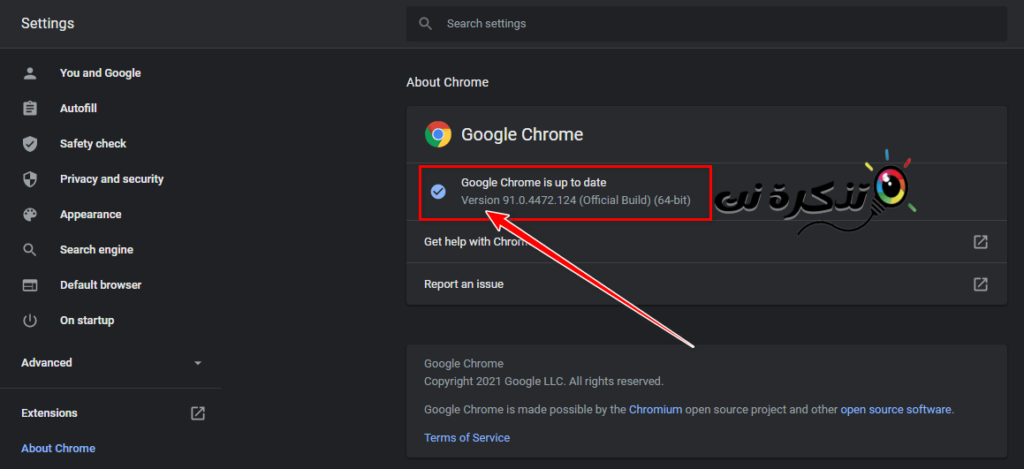
Vous pouvez également être intéressé à en savoir plus sur :
- Comment résoudre le problème d'écran noir dans Google Chrome
- Téléchargez le navigateur Google Chrome 2022 pour tous les systèmes d'exploitation
- Comment faire une capture d'écran pleine page sur le navigateur Chrome sans logiciel
- Comment effacer le cache et les cookies dans Google Chrome
- Comment changer la langue dans le guide complet du navigateur Google Chrome
Nous espérons que vous trouverez cet article utile pour vous de savoir Comment mettre à jour le navigateur Google Chrome. Partagez votre opinion et votre expérience avec nous dans les commentaires.